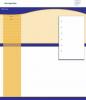Meerdere gratis PDF-hulpprogramma's bieden bijna elke functie die u nodig hebt.
Afbeelding tegoed: Ontwerpfoto's/Ontwerpfoto's/Getty Images
De gratis Acrobat Reader maakt het verwijderen van pagina's niet mogelijk, dus om pagina's uit uw PDF te verwijderen, moet u Adobe's Acrobat Standard- of Pro-versie aanschaffen of een ander hulpprogramma gebruiken. Er zijn verschillende gratis en goedkope tools voor het bewerken van PDF's beschikbaar op het web, zowel om te downloaden als om online te gebruiken. PDF-hulpprogramma's variëren sterk in hun functieset, aangezien veel ervan zijn ontworpen voor specifieke gebruikssituaties. Voor het verwijderen, extraheren of herschikken van pagina's zijn CutePDF en PDFill uitstekende alternatieven voor Acrobat. CutePDF is een online tool waarin u uw PDF uploadt, deze rechtstreeks in uw webbrowser bewerkt en vervolgens weer op uw computer opslaat. PDFill is een zelfstandige toepassing die u naar uw computer downloadt en daarom geen internetverbinding nodig heeft.
Adobe Acrobat Standard of Pro
Adobe Acrobat XI in de Standard- of Pro-versie is de grootvader van het maken en bewerken van PDF's, met talloze tools, zowel standaard als geavanceerd, om een PDF aan te passen. In beide versies kunt u pagina's verwijderen met behulp van het deelvenster Paginaminiaturen of via het menu Extra. Kies er bij het verwijderen voor om de pagina's te verwijderen of uit te pakken. Extractie maakt een nieuwe PDF op basis van de geëxtraheerde pagina's, terwijl de originele PDF ongewijzigd blijft. Om pagina's te verwijderen met behulp van het menu Extra, kiest u 'Extra', 'Pagina's' en vervolgens 'Verwijderen'. Voer een paginabereik in en klik vervolgens op 'OK'. Om de paginaminiaturen te gebruiken, kiest u de pagina in het deelvenster Miniaturen en klikt u vervolgens op de tool "Verwijderen" bovenaan het scherm. paneel. U kunt ook de Acrobat-sneltoets gebruiken om het dialoogvenster Pagina's verwijderen te openen: "Ctrl-Shift-D".
Video van de dag
Leuke PDF-editor
Cute PDF Editor is een online tool met een eenvoudige, intuïtieve interface die eenvoudige PDF-bewerking ondersteunt, inclusief het verwijderen en opnieuw ordenen van pagina's. Upload een PDF naar de site en selecteer vervolgens "Pagina's verwijderen" in de linkerzijbalk. In het dialoogvenster Pagina's verwijderen wordt u gevraagd of u de huidige pagina of een paginabereik wilt verwijderen. Als je een bereik kiest, heb je nog een optie om alle pagina's in het bereik of alleen oneven of even pagina's te verwijderen. Nadat u de pagina's hebt verwijderd, selecteert u "Opslaan" om de gewijzigde PDF op uw computer op te slaan. Als u het origineel wilt behouden, geeft u de gewijzigde PDF een andere naam om te voorkomen dat u over het originele document heen schrijft. U kunt ook meerdere PDF's samenvoegen, blanco pagina's invoegen, pagina's roteren en pagina's extraheren, naast andere aanpassingen.
PDFill PDF Free Tools maakt deel uit van een reeks PDFill-tools en kan afzonderlijk of als onderdeel van het volledige PDFill-pakket worden gedownload. Als het uw primaire taak is om PDF-pagina's te verwijderen, hebt u alleen de zelfstandige download van Free Tools nodig. De tool vereist het gratis Ghostscript-hulpprogramma, een open source-interpreter voor PostScript en PDF. Wanneer u PDFill of een van de op zichzelf staande hulpprogramma's installeert, controleert het installatieprogramma of u dit al hebt gedaan GhostScript is geïnstalleerd en als dat niet het geval is, downloadt u het voor u zodat u het niet zelf hoeft te zoeken en installeren. Om pagina's uit een PDF te verwijderen, start u het programma en selecteert u "PDF-pagina's splitsen, opnieuw ordenen of verwijderen". Kies "Pagina's verwijderen" en voer de paginanummers in die u wilt verwijderen of een reeks pagina's. U kunt er ook voor kiezen om de pagina's als een apart bestand uit te pakken of om pagina's opnieuw te ordenen. Klik op "Opslaan als" om het op te slaan als een nieuw PDF-bestand.
Er zijn meerdere gratis en goedkope tools voor het bewerken van PDF's beschikbaar, zowel als stand-alone applicaties als als online tools. PDF Shaper is een op zichzelf staand programma, wat betekent dat u het naar uw computer downloadt in plaats van het online te gebruiken. Het is gemakkelijk te gebruiken en kan onder andere PDF's splitsen en samenvoegen, coderen of decoderen, converteren naar een afbeelding en pagina's roteren. PDFsam, een ander op zichzelf staand programma, ondersteunt de organisatie van PDF-pagina's en het opnieuw ordenen op zowel een Windows- als een Mac-machine. PDFTK Builder, een ander op zichzelf staand programma, voegt pagina's samen en rangschikt ze opnieuw, naast roteren, coderen, een achtergrondstempel toevoegen en andere functies.