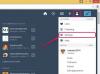Iets op film vastleggen kan een moeilijke onderneming zijn. Het kan een onmogelijkheid zijn om twee perfecte portretten bij elkaar te krijgen. In plaats van te proberen de foto opnieuw te maken, voegt u de twee afbeeldingen samen met behulp van een grafisch computerprogramma. Of je nu een foto, stukjes van een digitaal logo, een cartoon of een tekening combineert, er is een aantal softwareprogramma's dat het samenvoegen van bitmapbestanden (ook bekend als BMP) zo snel mogelijk maakt klikken.
Verf gebruiken
Stap 1
Open Paint, klik op de knop 'Paint' in de linkerbovenhoek van het scherm en selecteer 'Openen'. Blader naar de locatie van een van de BMP-bestanden om samen te voegen. Open het menu "Alle afbeeldingsbestanden" en selecteer "Bitmapbestanden" om de zoekopdracht te verfijnen. Dubbelklik op de afbeelding en deze wordt geopend in de Paint-werkruimte.
Video van de dag
Stap 2
Klik op de knop "Selecteren" op het lint/werkbalk. Klik op "Alles selecteren". Druk op de toetsen "Ctrl" en "C" op het toetsenbord om de geselecteerde BMP te kopiëren.
Stap 3
Herhaal het proces "openen en bladeren" om het andere BMP-bestand op het scherm te openen. Als Paint vraagt of de eerste foto moet worden opgeslagen, klikt u op 'Nee'.
Stap 4
Druk op de toetsen "Ctrl" en "V" op het toetsenbord om de eerste BMP te plakken en de twee samen te voegen. Sleep de geplakte bitmap op zijn plaats zodat de onderste wordt weergegeven.
Stap 5
Klik op de knop "Verven" en selecteer "Opslaan als". Typ een nieuwe naam voor de samengevoegde afbeelding om te voorkomen dat het niet-samengevoegde origineel wordt overschreven.
Photoshop gebruiken
Stap 1
Open Photoshop, klik op het menu "Bestand" en selecteer "Openen". Blader naar de locatie van de eerste bitmap. Trek het menu "Bestanden van het type" naar beneden en selecteer "BMP" om de zoekopdracht te verfijnen. Dubbelklik op de naam van het BMP-bestand om het op het Photoshop-scherm te openen.
Stap 2
Herhaal het proces "Bestand" en "Openen" om het tweede bitmapbestand te openen, zodat beide in afzonderlijke vensters in de Photoshop-werkruimte worden weergegeven.
Stap 3
Houd de "Ctrl"-toets op het toetsenbord ingedrukt en sleep het ene BMP-bestand op het andere. Sleep het naar zijn plaats zoals gewenst.
Stap 4
Wijzig het formaat van een BMP-bestand door op het menu "Bewerken" bovenaan het scherm te klikken, "Transformeren" te selecteren, op "Schaal" te klikken en de afbeelding te verkleinen.
Stap 5
Klik op het menu "Bestand" en selecteer "Opslaan als". Geef de samengevoegde foto een nieuwe naam om het origineel te beschermen.
Uitgever gebruiken
Stap 1
Open Publisher en klik op de knop "Lege 8.5 x 11", de eerste optie onder het scherm "Beschikbare sjablonen".
Stap 2
Klik op het tabblad "Invoegen" bovenaan het scherm. Klik op de knop "Afbeelding" op het lint/werkbalk direct onder het tabblad.
Stap 3
Blader naar de map met de bitmap. Klik op het menu "Alle afbeeldingen" en selecteer "Windows Bitmap" om de zoekopdracht te beperken tot BMP-bestanden. Dubbelklik op een afbeelding en deze verschijnt in de Publisher-werkruimte.
Stap 4
Herhaal het proces om de andere bitmap te openen en met de eerste samen te voegen. Klik eenmaal op een van beide afbeeldingen om deze scherp te stellen en sleep deze vervolgens met de cursor over de pagina om deze samen te voegen met de andere.
Stap 5
Klik op het tabblad "Bestand" bovenaan het scherm. Selecteer 'Opslaan als', typ een naam voor de gecombineerde afbeelding en sla deze op de computer op.
Dingen die je nodig hebt
Windows Paint
Adobe Photoshop
Microsoft Publisher