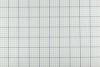Time Machine wordt op alle Mac-computers geïnstalleerd als onderdeel van het OS X-besturingssysteem. Gebruik makend van Tijd machine samen met een back-upbestemming zoals een externe harde schijf, houdt uw Mac-computer een back-up bij van de bestanden op de computer, inclusief internetgeschiedenis. U kunt de verwijderde bestanden openen via Time Machine en de internetgeschiedenis permanent verwijderen voor een betere privacy. Als Time Machine is uitgeschakeld, houdt de computer niet automatisch een back-up en kunnen verwijderde bestanden niet worden hersteld.
Back-ups maken en geschiedenis verwijderen
Tijdmachine inschakelen
Dingen die je nodig hebt
Externe harde schijf, een Airport Time Capsule of een OS X-server op hetzelfde netwerk als de Mac
Mac-computer
Bepaal de locatie van de back-up voor Time Machine. Geschikte bestemmingen zijn onder meer een externe harde schijf, AirPort Time Capsule of een server op uw netwerk. Als de schijf of locatie nog niet is aangesloten op de Mac, doe dit dan van tevoren.
Video van de dag
Waarschuwing
De back-uplocatie moet voldoende ruimte hebben om de back-up te bewaren. Veel Mac-bezitters kiezen voor een schijf van 1 TB. Oudere snapshots worden verwijderd wanneer de schijf vol is, om plaats te maken voor nieuwere, relevantere snapshots.
Open Vinder op de Mac en klik op Toepassingen.

Afbeelding tegoed: S. Maggio
Scroll naar Time Machine en open de applicatie om te beginnen. Als u geen beheerdersaccount hebt, moet u Time Machine ontgrendelen met de beheerdersnaam en het wachtwoord.

Afbeelding tegoed: S. Maggio
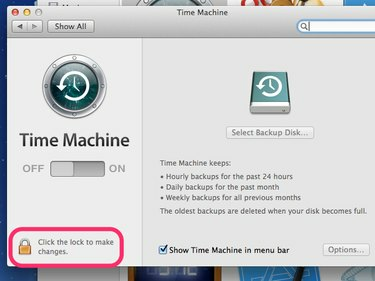
Afbeelding tegoed: S. Maggio
Verschuif de schakelaar om Time Machine in te schakelen. U wordt gevraagd een back-uplocatie te kiezen. De eerste back-up duurt over het algemeen het langst.
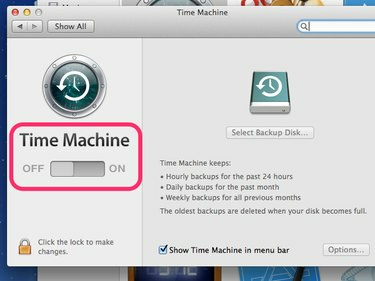
Afbeelding tegoed: S. Maggio
Hierna kan Time Machine indien nodig uw Mac of afzonderlijke bestanden terugzetten naar een eerdere staat op basis van datum en tijd.
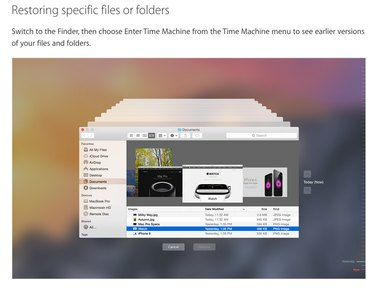
Zoek verwijderde geschiedenis op een Mac
Stap 1
Om verwijderde geschiedenis op je Mac te vinden, zoek je het Time Machine-pictogram, dat op een klok lijkt, in de menubalk rechtsboven. Het back-upapparaat moet zijn aangesloten op uw Mac en zijn ingeschakeld om toegang te krijgen tot uw back-ups. Klik eenmaal op het Time Machine-symbool om het vervolgkeuzemenu te openen en kies Ga naar Time Machine. De Mac maakt verbinding met uw back-uplocatie.
Stap 2
Blader door de back-ups en snapshots gemaakt door Time Machine. Deze snapshots werken als Finder op de Mac. U kunt in elk venster klikken om degene te vinden die u zoekt, zoals: Toepassingen vinden Safari voor verwijderde geschiedenis.

Tip
De snapshots hebben overeenkomstige vinkjes langs de tijdlijn met kleuren die aangeven welke snapshots beschikbaar zijn. Roze of rode vinkjes staan voor snapshots die nu vanuit de back-up kunnen worden hersteld. Grijze vinkjes zijn snapshots waarvoor geen back-up beschikbaar is.
Stap 3
Zodra u de beoogde momentopname hebt gevonden, klikt u erop om deze te selecteren en klikt u op Herstellen.

Tip
- Verwijder uw internetgeschiedenis voor een betere beveiliging op uw Mac. Om dit in Safari te doen, klik op Safari in het hoofdmenu, dan Voorkeuren. Zoek onder Privacy naar Internetcookies. Klik op Details om informatie over de cookies uit uw internetgeschiedenis te bekijken. Klikken op Alle websitegegevens verwijderen zal deze cookies en uw internetgeschiedenis samen met hen verwijderen.
- Om Privénavigatie op uw Mac in te schakelen, klikt u op Safari in het hoofdmenu en kies Prive browsen. Draaien. op Private Browsing voorkomt dat Safari gegevens opslaat met betrekking tot uw. Zoeken op internet en geschiedenis. Indien ingeschakeld, elimineert dit de noodzaak om de geschiedenis te verwijderen.