U kunt instellen of pop-upvensters in de Safari-browser van Apple al dan niet moeten worden geblokkeerd via het menu Beveiligingsvoorkeuren. U kunt ook andere vervelende advertenties blokkeren via extensies van derden of selectief advertenties van bepaalde sites toestaan.
Pop-upvensters blokkeren in Safari
Stel uw voorkeuren voor het blokkeren van pop-ups in het menu Beveiligingsvoorkeuren van Safari in.
Video van de dag
Tip
Hoewel pop-ups vaak worden gebruikt voor advertenties, worden ze ook voor legitieme doeleinden gebruikt door: sommige sites. Als u doorgaans een site gebruikt waarvoor pop-ups nodig zijn, kunt u deze tijdelijk inschakelen terwijl u die site bezoekt.
Stap 1
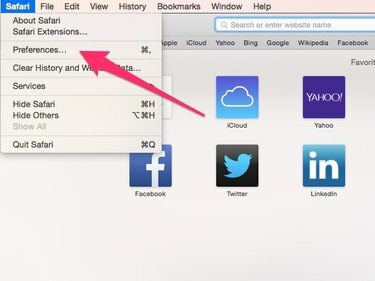
Klik op de Safari vervolgkeuzemenu en klik vervolgens op Voorkeuren.
Stap 2
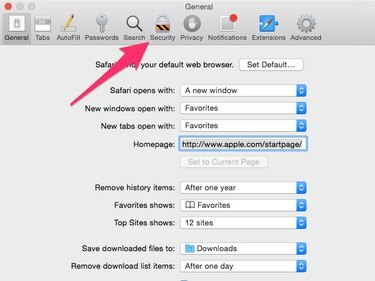
Binnen de Voorkeuren menu, klik op de Veiligheid tabblad.
Stap 3
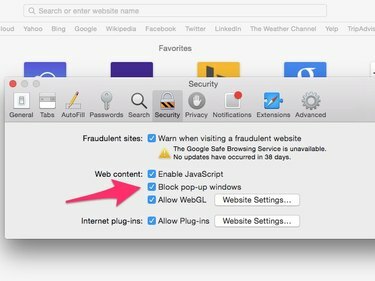
Schakel op het tabblad Beveiliging het vinkje uit voor Pop-upvensters blokkeren om Safari zo in te stellen dat pop-ups worden toegestaan. Vink het vakje aan om pop-ups te blokkeren.
Andere advertenties blokkeren met Safari-extensies
U kunt extensies installeren om andere soorten advertenties uit te filteren via Apple's Safari-extensies bladzijde.
Advertenties blokkeren met AdBlock
De Safari-extensie AdBlock filtert veel advertenties op Safari. U kunt er ook voor kiezen om advertenties van bepaalde sites selectief toe te staan als u hun advertenties graag bekijkt of als u ervoor wilt zorgen dat de eigenaren van de sites betaling ontvangen van hun adverteerders wanneer u ze bezoekt.
AdBlock is ook beschikbaar voor Google Chrome. Volgens de website van AdBlock is het "de meest gedownloade extensie voor Google Chrome en Safari".
Stap 1
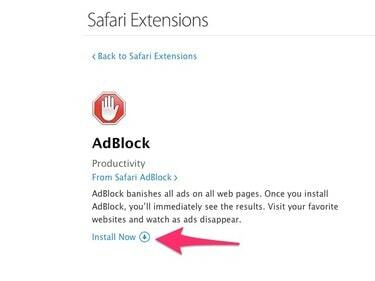
Op bezoek komen AdBlock's pagina op de Safari Extension-pagina en klik op Installeer nu om de extensie toe te voegen aan Safari.
Stap 2
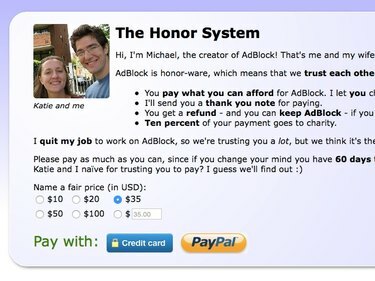
Safari opent de AdBlock-site, bevestigt dat de extensie is geïnstalleerd en nodigt u uit om een bijdrage te leveren. Lees het aanbod en beslis of u wilt bijdragen en zo ja hoeveel. Kies een van de betaalmogelijkheden of sluit het tabblad.
Stap 3
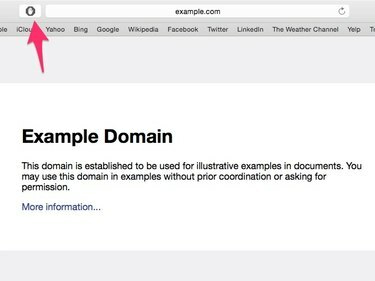
AdBlock filtert nu automatisch advertenties van de meeste sites die u bezoekt. Als u advertenties van een bepaalde site wilt toestaan, gaat u naar die site en klikt u op het AdBlock-pictogram in de Safari-werkbalk om het AdBlock-menu te openen.
Stap 4
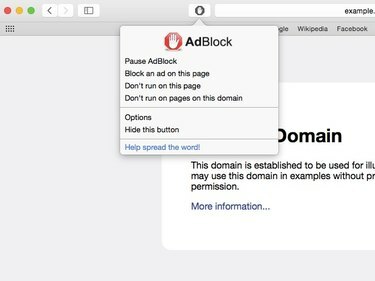
Kies in het pop-upmenu Niet uitvoeren op deze pagina om advertenties van die specifieke webpagina toe te staan of Niet uitvoeren op pagina's op dit domein om advertenties van elke pagina op die site toe te staan. Klik AdBlock pauzeren om AdBlock tijdelijk uit te schakelen en advertenties toe te staan op elke site die u bezoekt.
Flash-inhoud blokkeren met ClickToFlash
Sommige websites vertonen opdringerige videoadvertenties met behulp van Flash of de websites gebruik Flash om bezoekers te volgen. U kunt de ClickToFlash Safari-extensie gebruiken om deze advertenties en andere Flash-inhoud eruit te filteren, terwijl Flash-video's met een klik op de knop kunnen blijven bekijken en Flash-materiaal van bepaalde plaatsen.
Stap 1
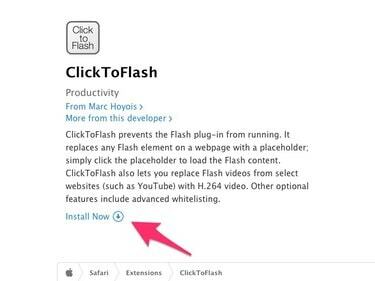
Installeer de extensie door naar zijn. te gaan Pagina Safari-extensies en klikken Installeer nu.
Stap 2
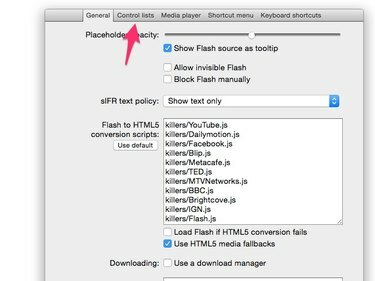
ClickToFlash laadt het menu Voorkeuren in een nieuw browsertabblad. Klik Controlelijsten om in te stellen welke sites u wilt inschakelen voor Flash-inhoud.
Stap 3
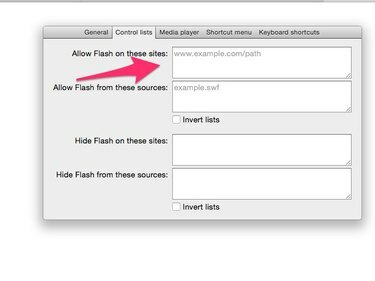
Typ de adressen van alle websites waarop u Flash-inhoud wilt toestaan in de Flash toestaan op deze sites vak, typ één adres per regel. Wanneer u klaar bent met het instellen van voorkeuren, sluit u het browsertabblad.
Stap 4
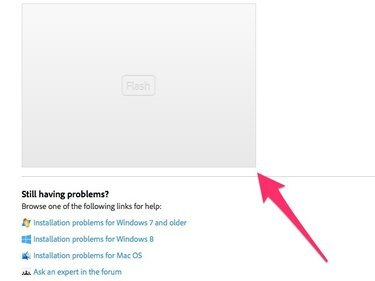
Wanneer u een website bezoekt met ingesloten Flash-inhoud en ClickToFlash is ingeschakeld, wordt de Flash-inhoud vervangen door een plaatsaanduidingsvak met het label Flash**.** Klik op dit vakje om de inhoud te downloaden en af te spelen.
Tip
- U kunt advertenties en alle andere inhoud die is gemaakt in de JavaScript taal, of blokkeer selectief bepaalde JavaScript, met behulp van de JavaScript-blokkering Safari-extensie. JavaScript wordt op internet veel gebruikt om interactiviteit aan websites toe te voegen, dus het kan zijn dat u deze extensie moet configureren om JavaScript toe te staan van de sites die u regelmatig bezoekt.
- Een extensie genaamd Adlesse laat je advertenties van websites verwijderen en vervangen door andere inhoud die je misschien interessanter vindt, van lokaal nieuws en weer tot tweets en Facebook-berichten van je vrienden.




