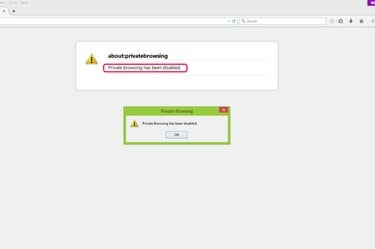
Schakel privé browsen uit in uw webbrowser.
Afbeelding tegoed: Met dank aan Mozilla
Privé browsen is een functie die webbrowsers zoals Internet Explorer, Firefox en Chrome bieden om uw privacy te beschermen tijdens het surfen op internet en om te voorkomen dat websites uw online volgen gedrag. Als u echter wilt dat websites u onthouden, als u wilt dat uw browser uw voorkeuren opslaat en geschiedenis, of als het nodig is voor ouderlijk toezicht, heb je de mogelijkheid om privé uit te schakelen browsen.
Schakel InPrivate-navigatie uit in IE
Stap 1
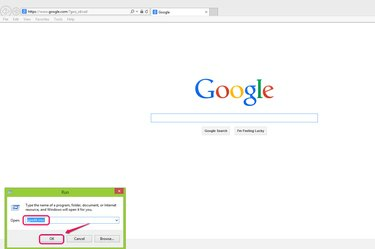
Open de Editor voor lokaal groepsbeleid.
Afbeelding tegoed: Met dank aan Microsoft
druk de ramen en R toetsen samen vanuit elk scherm om het dialoogvenster Uitvoeren te openen. Type gpedit.msc om het venster Editor voor lokaal groepsbeleid te openen.
Video van de dag
Stap 2
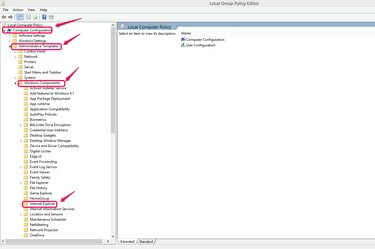
Kies Internet Explorer.
Afbeelding tegoed: Met dank aan Microsoft
Klik computer configuratie om de lijst in de consolestructuur uit te vouwen en klik op de administratieve sjablonen map. Kiezen Internet Explorer uit de lijst in de map Windows Components.
Stap 3
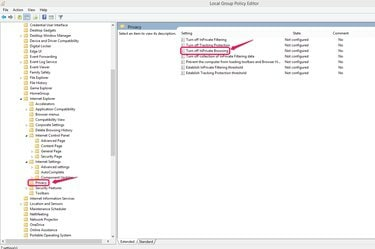
Dubbelklik op InPrivate-navigatie uitschakelen.
Afbeelding tegoed: Met dank aan Microsoft
Klik op de Privacy submap in de Internet Explorer-map en dubbelklik op de InPrivate-navigatie uitschakelen instelling in het venster aan de rechterkant.
Stap 4
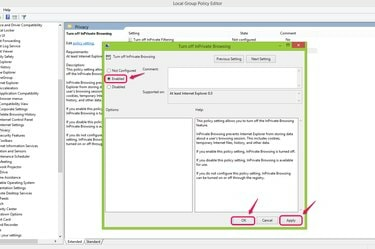
InPrivate-navigatie wordt uitgeschakeld door op OK te klikken.
Afbeelding tegoed: Met dank aan Microsoft
Klik op de Ingeschakeld keuzerondje en klik op Van toepassing zijn om de instelling toe te passen. Klik Oke om de taak te voltooien. De optie InPrivate Browsing onder Tools in de menubalk van IE verandert in een niet-klikbare selectie nadat u deze instelling hebt toegepast, waardoor privé browsen wordt uitgeschakeld.
Privévenster uitschakelen in Firefox
Stap 1
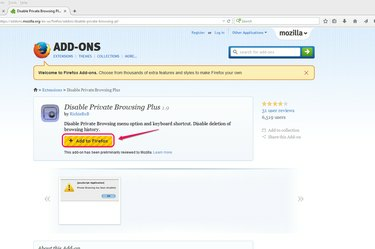
Klik op Toevoegen aan Firefox.
Afbeelding tegoed: Met dank aan Mozilla
Open Add-on voor privé browsen uitschakelen met de Firefox-browser en klik op de Toevoegen aan Firefox knop.
Stap 2
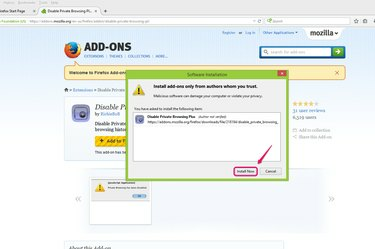
Klik op Nu installeren.
Afbeelding tegoed: Met dank aan Mozilla
Klik Installeer nu in het dialoogvenster.
Stap 3
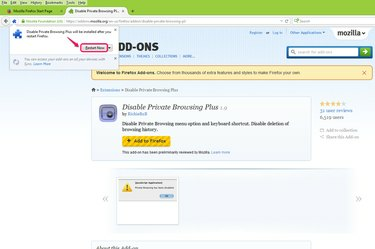
Klik op Nu opnieuw opstarten.
Afbeelding tegoed: Met dank aan Mozilla
Klik Nu opnieuw opstarten in de pop-up nadat de installatie is voltooid en wacht tot Firebox opnieuw is opgestart om de wijziging toe te passen.
Stap 4
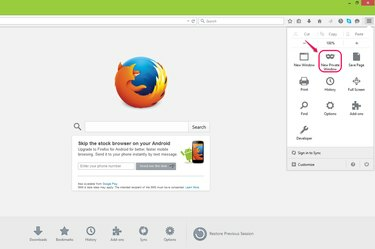
Kies Nieuw privévenster.
Afbeelding tegoed: Met dank aan Mozilla
Kiezen Nieuw privévenster uit het menu Openen om het resultaat te testen.
Stap 5
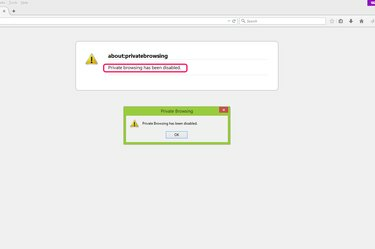
Privénavigatie van Firefox is uitgeschakeld.
Afbeelding tegoed: Met dank aan Mozilla
Bevestig dat privé browsen is uitgeschakeld.
Incognito uitschakelen in Chrome
Stap 1
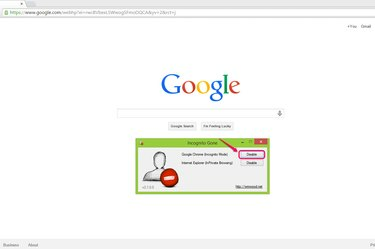
Klik op Uitschakelen.
Afbeelding tegoed: Met dank aan Google
Open Incognito verdwenen terwijl u de Chrome-browser gebruikt en klik op Uitzetten voor de optie Google Chrome (incognitomodus) in het dialoogvenster Incognito verdwenen.
Stap 2
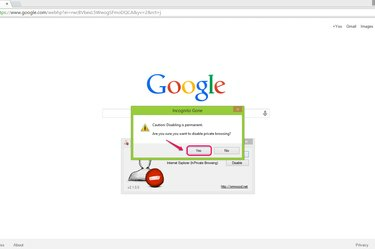
Klik op Ja.
Afbeelding tegoed: Met dank aan Google
Klik Ja om de wijziging te bevestigen. Deze wijziging is onherroepelijk. Schakel incognito niet uit, tenzij u wilt dat het permanent wordt uitgeschakeld. Als u later ontdekt dat u Incognito terug wilt, moet u Google Chrome verwijderen en opnieuw installeren.
Stap 3
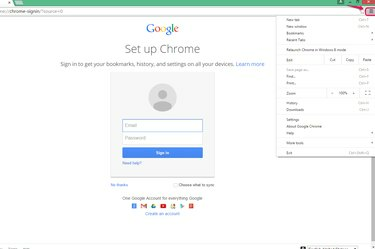
Incognito is uitgeschakeld.
Afbeelding tegoed: Met dank aan Google
Open Google Chrome en controleer het menu Google Chrome aanpassen en beheren. Nieuw incognito venster bestaat niet meer.
Tip
U kunt privé browsen herstellen door de add-on in de veilige modus in Firefox te verwijderen. Klik op "Helpmenu openen" in het menu Openen en kies "Opnieuw opstarten met uitgeschakelde invoegtoepassingen..." om de invoegtoepassing "Privé browsen Plus uitschakelen" uit de sectie "Extensies" te verwijderen.
Om privé browsen in IE te herstellen, keert u terug naar het venster InPrivate-navigatie uitschakelen en selecteert u het keuzerondje "Uitschakelen". Klik op "Toepassen" en "OK".
Tijdens het browsen in Safari kun je Ouderlijk toezicht gebruiken om het aantal bezochte sites te beperken, maar er is geen equivalent voor de privé-browsingopties die IE, Google Chrome en Firefox hebben.



