
Kā ieslēgt tālruni Nexus 9
Jūs vienmēr varat izmantot tradicionālo Jauda pogu tehnika, taču Google ir iekļāvusi arī iespēju atdzīvināt planšetdatoru, divreiz pieskaroties ekrānam.
Ieteiktie videoklipi
Ja ar to nepietiek, varat pat pamodināt savu Nexus 9, vienkārši pasakot: “Ok Google”. Šī opcija ir pieejama pakalpojumā Google tagad, pēc tam velciet uz augšu no ekrāna apakšdaļas, lai to atvērtu. Pakalpojumā “Google tagad” velciet no ekrāna kreisās puses un izvēlieties Iestatījumi > Balss > “Ok Google” noteikšana un varat izvēlēties pārslēgt opcijas
Vienmēr un Kad tas ir bloķēts. Tam var piekļūt arī, izmantojot Google iestatījumi lietotne.Kā atjaunot iestatījumus un lietotnes
Kad iestatāt jaunu Android ierīcē un piesakieties ar savu Google kontu, jūs automātiski iegūsit piekļuvi saglabātajām kontaktpersonām un pirkumiem, izmantojot Play veikalu. Android ierīcē ir arī iebūvēta lieliska atjaunošanas un dublēšanas sistēma, un jūs redzēsit, ka tā tiek parādīta jūsu Nexus 9 iestatīšanas laikā. Jums tiks jautāts, vai vēlaties Iegūstiet savas lietotnes un datus no iepriekšējā
Jūs redzēsit iepriekšējo dublējumu sarakstu, kas sakārtoti hronoloģiskā secībā ar ierīces nosaukumu. Ja gatavojaties atjaunot kādu no tām, noteikti vispirms pieskarieties lietotņu sarakstam un rediģējiet tās, kuras nevēlaties. Ja rodas problēmas ar Nexus 9, bieži vien varat tās izsekot līdz lietotņu datiem vai veciem iestatījumiem, ko atjaunojāt no vecā dublējuma. Dažas lietotnes nav atjauninātas vai optimizētas jaunākajai Android versijai, un būs lietotnes, kas labi darbojās jūsu vecajā ierīcē.
Tas var būt ērts īsinājumtaustiņš, taču paturiet to prātā kā iespējamu turpmāku problēmu avotu, jo īpaši tāpēc, ka operētājsistēma Android 5.0 ir ļoti jauna.
Kā pievienot lietotājus un viesus
Novelkot uz leju paziņojumu paneli un pieskaroties lietotāja ikonai vai fotoattēlam augšējā labajā stūrī, jūs atradīsit iespēju Pievienojiet viesi un Pievienot lietotāju. Viesa pievienošana vienkārši noņem visus pievienotos personiskos kontus, lietotnes un datus, nodrošinot viņiem jaunu planšetdatoru ar iepriekš instalēto lietotņu pamatprogrammu. Tas ir ideāli piemērots, ja ļaujat kādam aizņemties savu Nexus 9 un nevēlaties, lai viņš varētu piekļūt kaut kam privātam.
Ja izvēlēsities pievienot jaunu lietotāju, viņam tiks piedāvāts iestatīt Nexus 9 tā, it kā tas būtu jauns planšetdators. Viņi varēs pieteikties citā Google kontā, atjaunot savus iestatījumus un instalēt savas lietotnes. Tas ir ideāls risinājums diviem pieaugušajiem, kas koplieto planšetdatoru. Ja vēlaties vēlāk rediģēt šos iestatījumus vai dzēst lietotāju, pēc tam novelciet uz leju paziņojumu paneli, vēlreiz pieskarieties savai ikonai un pēc tam izvēlieties Vairāk iestatījumu.
Atcerieties, ka jums ir jāiestata ekrāna bloķēšana, lai neļautu cilvēkiem pārslēgties uz jūsu profilu. To var izdarīt iekšā Iestatījumi > Drošība > Ekrāna bloķēšana.
Kā ļaut bērnam droši lietot tālruni Nexus 9
Lietotāju kontu iespējas faktiski ir dziļākas, un tās var izmantot, lai iestatītu atsevišķus profilus saviem bērniem. Iet uz Iestatījumi > Lietotāji un pieskarieties Pievienojiet lietotāju vai profilu un tad izvēlieties Ierobežots profils. Jums tiks piedāvāts iestatīt bloķēšanas ekrāna drošību, ja vēl neesat to izdarījis.
Izvēlieties profila nosaukumu, atlasiet vai uzņemiet fotoattēlu, un pēc tam varat izvēlēties tieši to, kam viņi var piekļūt. Varat manuāli izvēlēties visas lietotnes un spēles, ko viņi varēs izmantot, un bloķēt tādas lietas kā pārlūkprogramma un kamera, ja nevēlaties, lai viņi tās izmantotu.
Ir dažas lieliskas lietotnes, kas labāk tiek galā ar šāda veida lietām un piedāvā dziļāku vecāku kontroles līmeni un atlasīto saturu. Ja ar Android iebūvēto pamata lietotāja profilu sistēmu jums nepietiek, pārbaudiet kaut ko līdzīgu Bērnu režīms.
Ir arī vēl vienkāršāka iespēja, kas pazīstama kā Ekrāna piespraušana, kuru atradīsit apakšā Iestatījumi > Drošība. Ieslēdziet to, un jūs varat pieskarties vairākuzdevumu veikšanai vai Pārskats pogu. Pēc tam pieskarieties piespraudes ikonai lietotnes apakšējā labajā stūrī, lai bloķētu ierīci Nexus 9 ar šo lietotni. Šis ekrāns tiks bloķēts, līdz pieskarsities un turiet Atpakaļ un Pārskats kopā. Ja vēlaties lielāku drošību, varat iestatīt PIN koda izmantošanu.
Kā atspējot paziņojumus
Jūs vēlaties to izdarīt steidzami, it īpaši, ja jums ir instalēts daudz lietotņu. Ja to nedarīsit, jūs tiksit pārpludināts ar ziņojumiem no jūsu lietotnēm un spēlēm. Faktiski ir trīs veidi, kā atrisināt šo problēmu:
- Pagaidiet, līdz tiek parādīti pārkāpuma paziņojumi, un turiet tos, pēc tam pieskarieties, lai pagrieztu Bloķēt — nekad nerādīt paziņojumus no šīs lietotnes
- Iet uz Iestatījumi > Programmas un izvēlieties katru lietotni atsevišķi, pēc tam noņemiet atzīmi Rādīt paziņojumus lodziņu un pieskarieties labi uznirstošajā logā.
- Iet uz Iestatījumi > Skaņa un paziņojumi > Lietotņu paziņojumi un izvēlēties Bloķēt visās lietotnēs, no kurām nevēlaties saņemt paziņojumus. Šeit varat arī izvēlēties noteikt prioritāti paziņojumiem no konkrētām lietotnēm, lai tie tiktu rādīti vietnē saraksta augšdaļā vai slēpt paziņojumus no noteiktām lietotnēm, lai tie netiktu rādīti slēdzenē ekrāns.
Kā taupīt akumulatoru
Nexus 9 ir labs akumulators, taču tas var arī gūt labumu no pilnīgi jaunā Akumulatora taupīšanas režīms opcija operētājsistēmā Android 5.0 Lollipop. Krāns Iestatījumi > Akumulators un pēc tam pieskarieties trim vertikālajām elipsēm izvēlnes augšējā labajā stūrī, un jūs redzēsit Akumulatora taupīšanas režīms opciju. Varat to ieslēgt un izslēgt un izvēlēties, vai tam kādreiz vajadzētu automātiski atdzīvoties (ar 5 procentiem vai 15 procentiem akumulatora uzlādes). Ņemiet vērā, ka tas izslēgs sinhronizāciju, vibrācijas un samazinās veiktspēju.
Saistīts: Padomi viedtālruņa akumulatora darbības laika taupīšanai
Kā lietot Smart Lock
Ja esat jau iestatījis a Ekrāna bloķēšana PIN, parole vai raksts, tad varat arī izmantot Smart Lock, kurā jūs atradīsit Iestatījumi > Drošība. Tas ietver Uzticama seja opciju, kas ir vecā sejas atbloķēšanas funkcionalitāte, kuru, iespējams, atceraties, taču ir arī iespēja pievienot Uzticamas ierīces. Tagad viedpulkstenis vai automašīnas Bluetooth sistēma nodrošinās, ka tālrunis Nexus 9 būs ērti atbloķēts, kad tas atrodas tuvumā.
Kā labi izgulēties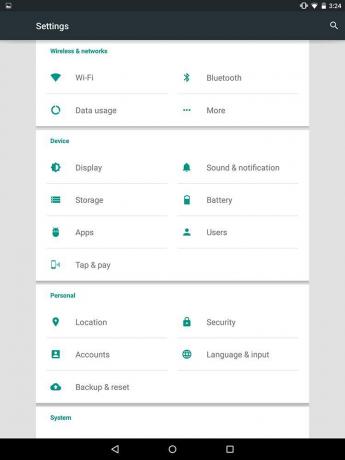
Jūs nevēlaties, lai ienākošā ziņa vai paziņojums jūs pamodinātu no miega. Labas ziņas! Varat nodrošināt, ka jūsu Nexus 9 ir kluss noteiktā laikā, un iestatīt īpašus izņēmumus noteikumam, dodoties uz Iestatījumi > Skaņa un paziņojumi > Pārtraukumi. Izvēlieties dienas un laikus, kad nevēlaties tikt pārtraukti, un norādiet visus izņēmumus, kurus vēlaties pievienot, padarot tos par prioritāriem pārtraukumiem. Atcerieties, ka varat iestatīt programmas Prioritāte iekšā Iestatījumi > Skaņa un paziņojumi > Lietotņu paziņojumi.
Kā dublēt un pārsūtīt failus
Pamatopciju lietotņu datu, Wi-Fi paroļu un citu datu dublēšanai savā Google kontā atradīsit Iestatījumi > Dublēšana un atiestatīšana.
Varat arī izmantot Google+ vai Fotogrāfijas lai automātiski dublētu savus fotoattēlus un videoklipus. Ielādējiet kādu no lietotnēm un pieskarieties izvēlnes ikonai augšējā labajā stūrī, lai izvēlētos Iestatījumi > Automātiskā dublēšana. Visi jaunie fotoattēli un videoklipi, kurus uzņemsit ar savu Nexus 9, tiks augšupielādēti jūsu Google+ vai fotoattēlu kontā.
Varat arī izmantot Google disku, lai ērti koplietotu failus starp ierīcēm, un tas parādīs, cik daudz no 15 GB brīvas vietas, ko iegūstat savos Google kontos, ir atlicis. Atveriet lietotni Google disks, velciet uz iekšu no kreisās puses, un apakšā redzēsit atlikušo vietu.
Varat pievienot savu Nexus 9 datoram vai Mac datoram, izmantojot USB, lai vilktu un nomestu failus. Ja izmantojat Mac datoru, noteikti lejupielādējiet un instalējiet Android failu pārsūtīšana vispirms.
Ja vēlaties lietotni ērtai bezvadu failu pārsūtīšanai un failu pārvaldībai tālrunī Nexus 9 no datora tajā pašā tīklā, pārbaudiet AirDroid.
Jūsu tālrunī Nexus 9 nav noklusējuma failu pārvaldnieka lietotnes, taču varat to instalēt ES File Explorer failu pārvaldnieks vai ko līdzīgu par brīvu.
Esam sasnieguši mūsu Nexus 9 padomu beigas. Daudzi no tiem darbosies jebkurā ierīcē, kurā darbojas operētājsistēma Android 5.0 Lollipop. Mēs pievienosim atjauninājumu ar citiem padomiem, tiklīdz tos atklāsim.
Redaktoru ieteikumi
- Kas ir eSIM? Šeit ir viss, kas jums jāzina
- Labākie Android tālruņi 2023. gadā: 16 labākie, ko varat iegādāties
- Kad manā tālrunī tiks instalēta operētājsistēma Android 14? Šeit ir viss, ko mēs zinām
- Labākie Android planšetdatori 2023. gadā: 9 labākie, ko varat iegādāties
- Kas ir Fanfix? Viss, kas jums jāzina par Patreon sāncensi
Uzlabojiet savu dzīvesveiduDigitālās tendences palīdz lasītājiem sekot līdzi straujajai tehnoloģiju pasaulei, izmantojot visas jaunākās ziņas, jautrus produktu apskatus, ieskatu saturošus rakstus un unikālus ieskatus.




