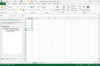Ja rodas nopietna datora problēma, sistēmas atjaunošana joprojām ir labākais un vienkāršākais veids, kā atgriezt datoru uz agrāku, laimīgāku laiku. Tas aizsargā jūsu personiskos failus, pat likvidējot nesen mainītos reģistrus, draiverus un programmatūru, kas varētu izraisīt datora sirdssāpes.
Izmantojot sistēmas atjaunošanu
Pieņemot, ka esat ieslēdzis sistēmas atjaunošanu operētājsistēmā Windows 10 (un mēs apspriedīsim, kā to izdarīt tālāk), tālāk ir norādītas darbības, kas jāveic, lai atjaunotu iestatījumus uz agrāku datumu.
Dienas video
1. SOLIS
Uzdevumjoslā noklikšķiniet uz cilnes Windows un Windows 10 meklēšanas laukā ierakstiet “recovery”. Izvēlieties Atkopšanas vadības panelis.

Windows 10 meklēšanas laukā ierakstiet “recovery”. Pēc tam atlasiet “Atkopšanas vadības panelis”.
Attēla kredīts: eHow
2. SOLIS
Izvēlieties Atveriet sistēmas atjaunošanu. Jūs redzēsit dažādu sistēmas atjaunošanu datumus un laikus. Šajā attēla piemērā ir tikai viens atjaunošanas punkts, bet parasti to būs vairāk. Izvēlieties vajadzīgo, kas, jūsuprāt, tika izveidots pirms datora problēmu parādīšanās. Klikšķis
Nākamais.
Atlasiet Atvērt sistēmas atjaunošanu. Parādās dialoglodziņš ar atjaunošanas punktiem.
Attēla kredīts: eHow
3. SOLIS
Klikšķis Pabeigt lai apstiprinātu atjaunošanas punkta izvēli. Sistēma atjaunos jūsu datoru tā pēdējā atjaunošanas punktā.

Noklikšķiniet uz "Pabeigt", kad tiek prasīts apstiprināt atjaunošanas punktu.
Attēla kredīts: eHow
Atjaunot no drošā režīma
Jūs zināt to ainu katrā šausmu filmā, kad pusaudžiem ir grūti aizvērt durvis, kad briesmonis aizveras iekšā, taču ir viens tīnis, kuram tas neizdodas? Tāpat var būt gadījumi, kad nevarēsit veiksmīgi palaist sistēmas atjaunošanu kādas nopietnas Windows problēmas dēļ. Par laimi, jūs joprojām varat palaist sistēmas atjaunošanu, palaižot Windows drošo režīmu.
1. SOLIS
Izvēlieties Iestatījumi no Start Up izvēlnes.

Lai atvērtu drošo režīmu, sāciet, Windows startēšanas izvēlnē atlasot “iestatījumi”.
Attēla kredīts: eHow
2. SOLIS
Kad tiek atvērts dialoglodziņš Iestatījumi, atlasiet Atjaunināšana un drošība.

Dialoglodziņā atlasiet “Atjaunināšana un drošība”.
Attēla kredīts: eHow
3. SOLIS
Izvēlieties Atveseļošanās. Tālāk noklikšķiniet uz Restartēt tagad zem Uzlabota palaišana.

Kad esat atlasījis opciju Atkopšana, sadaļā "Papildu palaišana" izvēlieties "Restartēt tūlīt".
Attēla kredīts: eHow
4. SOLIS
Izvēlieties Problēmu novēršana kad restartēšanas laikā tiek parādīts šāds ekrāns.

Sadaļā “Problēmu novēršana” tiks atvērta sadaļa “Papildu opcijas”.
5. SOLIS
Izvēlieties Pielāgota opcija. Jūs esat gandrīz klāt!

Atlasiet Papildu opcijas, lai atvērtu sadaļu Sistēmas atjaunošana.
6. SOLIS
Izvēlieties Sistēmas atjaunošana. Sistēma tiks atjaunota drošajā režīmā.

Lapā Papildu opcijas atlasiet Sistēmas atjaunošana.
Attēla kredīts: eHow
Kā ieslēgt sistēmas atjaunošanu
Kā jau minējām sākumā, operētājsistēmā Windows 10 ir jāaktivizē sistēmas atjaunošana. Tālāk ir norādītas sistēmas atjaunošanas palaišanas darbības, lai jūs nesastaptos ar nepatīkamu pārsteigumu, ka jums nav atjaunošanas punktu, kad tie visvairāk nepieciešami.
1. SOLIS
Tips Sistēmas atjaunošana Windows 10 meklēšanas laukā. Pēc tam atlasiet Izveidojiet atjaunošanas punktu.

Ierakstiet "System Restore" un atlasiet "Izveidot atjaunošanas punktu".
Attēla kredīts: eHow
2. SOLIS
Kad parādās dialoglodziņš Sistēmas rekvizīti, atlasiet Konfigurēt.

Lodziņā "Sistēmas rekvizīti" atlasiet "Konfigurēt".
Attēla kredīts: eHow
3. SOLIS
Parādīsies lodziņš Sistēmas aizsardzība. Varat redzēt, ka sistēmas atjaunošanas noklusējuma pozīcija ir atspējota. Atlasiet blakus esošo radio pogu Ieslēdziet sistēmas aizsardzību. Jūs redzēsit arī slīdni. Pārvietojiet rādītāju gar šo slīdni līdz 5%. Pēc tam atlasiet Pieteikties un labi.

Ieslēdziet sistēmas aizsardzību un pārvietojiet slīdņa rādītāju uz 5%.
Attēla kredīts: eHow
4. SOLIS
Kad noklikšķināsit uz Labi, jūs atgriezīsities lodziņā Sistēmas rekvizīti. Tagad jums ir iespēja izveidot savu pirmo atjaunošanas punktu. Klikšķis Izveidot.

Noklikšķiniet uz "Izveidot", lai izveidotu savu pirmo atjaunošanas punktu.
Attēla kredīts: eHow
5. SOLIS
Dialoglodziņā Atjaunošanas punkta izveide piešķiriet atjaunošanas punktam nosaukumu.

Nosauciet atjaunošanas punktu. Parasti pietiek ar datumu.
Attēla kredīts: eHow
6. SOLIS
Atjaunošanas punkti tagad tiks izveidoti ikreiz, kad jūsu sistēmā tiks veiktas būtiskas izmaiņas.

Jūs saņemsit atjaunošanas punkta apstiprinājumu.
Attēla kredīts: eHow