Apple nenodrošina iPad skārienekrāna kalibrēšanas rīku, taču, ja jūsu iPad ekrāns nedarbojas pareizi, problēmu novēršanas labojumi var nodrošināt ekrāna pareizu darbību. Ekrāns var nepareizi uztvert pieskāriena žestus vai reaģēt lēni vai neregulāri. Pirms ierīces restartēšanas un atiestatīšanas veiciet ekrānā pamata pārbaudes. Ja tas neizlabo ekrāna kalibrēšanu, pārbaudiet, vai nav problēmu ar lietotni un atmiņu.
Brīdinājums
Ja iPad ekrānā rodas problēmas pēc ierīces nomešanas vai sabojāšanas, problēmu novēršanas labojumi var neatrisināt problēmu. Ja iPad ekrāns vai aparatūra ir bojāta, nogādājiet to pilnvarotam Apple tehniķim.
Pārbaudiet savu ekrāna aizsargu
Ja iPad ekrāns uzreiz pēc jauna ekrāna aizsarga uzlikšanas reaģē dīvaini, iespējams, aizsargs nereaģē vai var lēnām reaģēt uz ekrāna daļām. Noņemiet aizsargu un pārbaudiet, vai tas novērš problēmu. Notīriet arī ekrānu ar neabrazīvu drāniņu bez plūksnām. Lietojiet nedaudz mitru drānu, ja uz ekrāna ir spītīgas pēdas, taču neizmantojiet mitru drānu vai tīrīšanas līdzekļus, kas var sabojāt iPad.
Dienas video
Restartējiet un atiestatiet iPad
Ja programmatūras kļūme liek iPad ekrānam dīvaini reaģēt uz žestiem, iespējams, varat novērst problēmu, izslēdzot ierīci. Turiet nospiestu Miegs/pamošanās pogu, līdz redzat Bīdiet uz Izslēgt ziņa. Pārvelciet slīdni un gaidiet, līdz iPad tiks izslēgts. Nospiediet Miegs/pamošanās pogu, lai restartētu ierīci.
Ja restartēšana neko nedara, atiestatiet iPad. Turiet nospiestu Miegs/pamošanās un Mājas pogas kopā. Kad redzat Apple logotipu, atlaidiet pogas un pagaidiet, līdz iPad tiek atiestatīts un palaists no jauna.
Lietojumprogrammu problēmu novēršana
Pārbaudiet, vai problēma rodas tikai tad, ja izmantojat vienu konkrētu lietotni, vai arī citās lietotnēs. Ja ekrāns darbojas pareizi, kad izmantojat citas lietotnes, visticamāk, vainīga ir pirmā lietotne.
Ja lietotni izmantojāt nesen, tā joprojām darbojas fonā. Piespiediet to aizvērt un atkārtoti atvērt, lai redzētu, vai tas novērš problēmu.
1. darbība
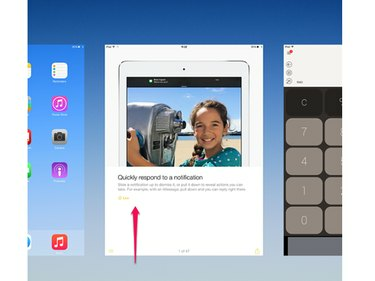
Attēla kredīts: Attēlu sniedza Apple
Veiciet dubultskārienu Mājas pogu, lai atvērtu nesen aizvērto programmu sarakstu. Dodieties uz lietotnes attēlu un velciet to uz augšu, lai aizvērtu lietotni.
2. darbība
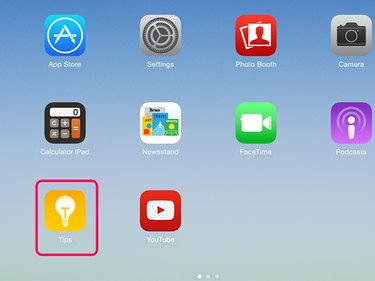
Attēla kredīts: Attēlu sniedza Apple
Nospiediet Mājas pogu, lai izietu no saraksta. Atkārtoti atveriet lietotni, pieskaroties tai sākuma ekrānā.
Padoms
- Ja kāda lietotne pastāvīgi rada ekrāna problēmas, izdzēsiet to un atkārtoti instalējiet to. Pieskarieties lietotnei un turiet to, līdz tā ekrānā sāk kustēties. Pieskarieties X uz ikonas, lai to noņemtu no iPad. Pēc tam vēlreiz lejupielādējiet to no App Store. Ja jums joprojām ir ekrāna problēmas, kas nerodas citās lietotnēs, sazinieties ar programmas izstrādātāju.
- Ja jums ir ekrāna problēmas vairākās lietotnēs, piespiediet visas lietotnes pārtraukt darbību fonā. Tas var novērst dīvainas kļūdas, kas liek iPad darboties lēni vai reaģēt savādi.
Brīdinājums
Jūs nevarat noņemt lietotnes, kuras Apple instalē iPad kā daļu no iOS. Ja jūs neredzat X lietotnes stūrī, pieskaroties tai un turot, to nevar izdzēst no ierīces.
Pārbaudiet krātuves ietilpību
Ja ierīces atmiņa ir gandrīz pilna, iPad ekrāns var reaģēt lēni vai neregulāri. Pārbaudiet pieejamo vietu.
1. darbība

Attēla kredīts: Attēlu sniedza Apple
Atvērt Iestatījumi un pieskarieties Ģenerālis. Krāns Lietošana.
2. darbība

Attēla kredīts: Attēlu sniedza Apple
Paskaties uz Lietots un Pieejams skaitļus, lai redzētu, cik daudz vietas krātuves izmantojat un cik daudz ir brīvas. Ja tālrunis ir tuvu jaudai, izdzēsiet daļu no iPad satura.
Padoms
Krāns Pārvaldīt krātuvi izvēlnē Lietojums, lai redzētu, kuras programmas patērē daudz atmiņas.
Ja nevarat labot ekrāna kalibrēšanu, iespējams, iPad ir ekrāna vai aparatūras kļūme. Sazināties Apple atbalsts par padomu.




