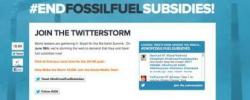Ja vēlaties, lai videoklipā tiktu rādīts cits nosaukums nākamajai Zoom sapulcei, tu vari.
Saturs
- Kā mainīt savu vārdu, izmantojot darbvirsmas tālummaiņu
- Kā mainīt savu Zoom nosaukumu mobilajā ierīcē
- Kā mainīt tālummaiņas parādāmos nosaukumus sapulces laikā
Viss, kas jums jādara, ir jāmaina parādāmais vārds, un to var viegli izdarīt galddatorā, mobilajā ierīcē un pat sapulces vidū. Šajā rokasgrāmatā mēs apskatīsim visas trīs metodes, lai jūs zinātu, kā lietotnē Zoom mainīt savu vārdu neatkarīgi no tā, kuru ierīci izmantojat vai kad izvēlaties to darīt.
Ieteiktie videoklipi
Viegli
5 minūtes
Dators vai mobilā ierīce
Tālummaiņas konts
Interneta pieslēgums
Kā mainīt savu vārdu, izmantojot darbvirsmas tālummaiņu
Ja izmantojat datoru, vistiešākais veids, kā mainīt parādāmo vārdu, ir pieteikties savā Zoom tīmekļa portālā un rediģēt savu profilu. Tīmekļa portālam varat piekļūt, pārejot uz https://zoom.us/profile tīmekļa pārlūkprogrammā vai atverot savu Tālummaiņas darbvirsmas lietotne, pieskaroties savam
Profila bilde ikonu un izvēloties Mans profils no parādītās izvēlnes. Izvēloties Mans profils atver tikai tīmekļa pārlūkprogrammu un automātiski novirza uz pieteikšanās lapu tīmekļa portālam Zoom.Kad esat pieteicies tīmekļa portālā Zoom, veiciet tālāk norādītās darbības, kā mainīt parādāmo vārdu.
1. darbība: The Profils cilnei jau jābūt atlasītai, kad esat pieteicies savā Zoom tīmekļa portālā. Ja nē, atlasiet Profils cilni no kreisās puses izvēlnes.
2. darbība: Sadaļā Profils jums vajadzētu redzēt savu vārdu un profila attēlu. Pa labi no sava vārda noklikšķiniet uz Rediģēt.

Saistīts
- Kā iestatīt savu Facebook plūsmu, lai tiktu rādītas jaunākās ziņas
- TikTok izpilddirektors ceturtdien stāsies pretī Kongresam. Lūk, kā skatīties
- Pateicoties Tapbots Ivory lietotnei, es beidzot esmu gatavs pilnībā atteikties no Twitter
3. darbība: Jūsu profila attēla labajā pusē parādīsies veidlapa. Šīs veidlapas ietvaros un zem Parādāmais nosaukums sadaļā būs tekstlodziņš. Šajā tekstlodziņā ievadiet vēlamo parādāmo vārdu.

4. darbība: Pēc tam noklikšķiniet uz zilā Saglabāt pogu. Tagad esat mainījis savu parādāmo vārdu, un nākamreiz, kad sāksit Zoom sapulci vai pievienosities tai, jūsu jaunais vārds parādīsies ekrānā.
Kā mainīt savu Zoom nosaukumu mobilajā ierīcē
Varat arī mainīt savu parādāmo vārdu, izmantojot Tālummaiņa mobilā lietotne. Šī metode ir nedaudz vienkāršāka, jo visas nepieciešamās izmaiņas varat veikt lietotnē, nepiesakoties tīmekļa portālā. Lūk, kā to izdarīt:
1. darbība: Atveriet mobilo lietotni Zoom un pieskarieties Vairāk ikonu.

2. darbība: Jūsu vārdam un profila attēlam jābūt redzamam augšpusē Vairāk sadaļā. Pieskarieties savam vārdam.

3. darbība: Saskaņā Mans profils sadaļu, pieskarieties Parādāmais nosaukums.

4. darbība: Uz Rediģēt nosaukumu ekrāns un zem Parādāmais nosaukums sadaļā ir tekstlodziņš. Šajā tekstlodziņā ievadiet vēlamo vārdu.

5. darbība: Krāns Saglabāt.
Kā mainīt tālummaiņas parādāmos nosaukumus sapulces laikā
Ja pirms sapulces aizmirsāt mainīt savu parādāmo vārdu, neuztraucieties: Tālummaiņa ļauj mainīt savu vārdu arī notiekošajās sapulcēs. Lūk, kā to izdarīt:
(Piezīme. Šķiet, ka, mainot parādāmo vārdu sapulces laikā, tiek mainīts tikai šīs sapulces nosaukums. Nākamajās sanāksmēs tiks parādīts jūsu sākotnējais vārds. Ja meklējat ilgstošākas parādāmā vārda maiņu, apsveriet iespēju mainīt vārdu, izmantojot darbvirsmas/tīmekļa portālu vai mobilās metodes.)
1. darbība: Ja darbvirsmas lietotnē atrodaties Zoom sapulces vidū, noklikšķiniet uz Dalībnieki ikonu ekrāna apakšā.

2. darbība: Parādītajā sānjoslas izvēlnē Dalībnieki novietojiet peles kursoru virs sava vārda un noklikšķiniet uz Vairāk parādītā poga.

3. darbība: Uznirstošajā izvēlnē atlasiet Pārdēvēt.
4. darbība: Parādītajā dialoglodziņā ievadiet vajadzīgo vārdu un pēc tam noklikšķiniet uz Mainīt. Tagad jūsu parādāmais vārds ir mainīts uz atlikušo sapulces laiku. Pēc sapulces beigām tas atgriezīsies pie jūsu sākotnējā parādāmā vārda.
Varat arī izmantot līdzīgu metodi, lai mainītu savu vārdu vidējā sapulcē mobilajā lietotnē: vienkārši pieskarieties Dalībnieki ikonu, pieskarieties savam vārdam, pieskarieties Pārdēvēt, un pēc tam ierakstiet vajadzīgo vārdu, kad Ievadiet jaunu segvārdu parādās dialoglodziņš. Pēc tam pieskarieties labi. Tāpat kā darbvirsmas lietotnē, mainot parādāmo vārdu sapulces vidū mobilajā ierīcē, jūsu vārds tiek mainīts tikai šīs sapulces laikā. Tiklīdz sapulce beigsies, tiks atjaunots jūsu sākotnējais nosaukums.
Redaktoru ieteikumi
- Instagram pavedieni: kas jums jāzina un kā reģistrēties
- Kā deaktivizēt savu Instagram kontu (vai izdzēst to)
- Kā palaist bezmaksas fona pārbaudi
- Kā atsaukt atkārtotas ziņas vietnē TikTok (un kāpēc tas jādara)
- Paaugstiniet sava uzņēmuma sociālo mediju stratēģiju, izmantojot Sprout Social
Uzlabojiet savu dzīvesveiduDigitālās tendences palīdz lasītājiem sekot līdzi steidzīgajai tehnoloģiju pasaulei, izmantojot visas jaunākās ziņas, jautrus produktu apskatus, ieskatu saturošus rakstus un unikālus ieskatus.