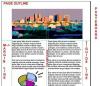Divos Adobe Illustrator paneļos, Transform un Align, ir rīki, kas atvieglo fotoattēlu fona kolāžu soļu un atkārtojumu modeļu izveidi.
Pārveidošanas panelis
Pārveidošanas panelis parāda informāciju par objekta atrašanās vietu, platumu, augstumu, rotācijas leņķi, un bīdes leņķi, un to var izmantot, lai aprēķinātu jebkuru no šīm vērtībām — ar vai bez strāvas priekšskatījums.
Dienas video
Lai sāktu, velciet grafiku uz vēlamo sākuma punktu.

Augšējais kreisais stūris ir kopīgs sākumpunkts.
Attēla kredīts: Attēlu sniedza Adobe.
Kad grafika ir atlasīta, palaidiet paneli Transformēt, noklikšķinot uz Objekts | Pārveidot | Pārveidojiet katru.

Komanda Pārveidot katru palaiž paneli Transformēt.
Attēla kredīts: Attēlu sniedza Adobe.
Nosakiet grafiku skaitu, ko vēlaties novietot uz tāfeles, un pēc tam aprēķiniet to izvietojuma izmērus. Piemēram, ja vēlaties, lai katrā rindā būtu piecas grafikas, katra 6 collas plata, un vēlaties, lai tās būtu aptuveni 6 collas viena no otras uz 60 collu plata audekla, iegūtais aprēķins būtu šāds:
60 collas platums / 5 grafikas šķērsām = 12 collas starp katras grafikas viduspunktu
Pārbaudiet Priekšskatījums opciju Transformēšanas paneļa apakšā un pēc tam ievadiet "12 collas". Horizontāli. Illustrator sniegs jums priekšskatījumu par dublikāta atrašanās vietu. Ja esat apmierināts ar izvietojumu, noklikšķiniet uz Kopēt. Pretējā gadījumā pielāgojiet savus skaitļus, līdz esat apmierināts. Priekšskatījums tiks automātiski atjaunināts.

Spēlējiet ar aprēķiniem, lai izjustu raksta izvietojumu.
Attēla kredīts: Attēlu sniedza Adobe.
Nospiediet Ctrl+D (tastatūras īsinājumtaustiņš Pārveidot vēlreiz), līdz audeklā ir dublikātu rinda. Varat arī atkārtoti atlasīt Objekts | Pārveidot | Pārveidot vēlreiz lai paveiktu to pašu.

Transform Again atkārto jaunāko komandu Transformēt.
Attēla kredīts: Attēlu sniedza Adobe.
Klikšķis Ctrl+A Atlasiet visu grafiku un noklikšķiniet uz Ctrl+G lai tos sagrupētu kopā. Kad rinda joprojām ir atlasīta, vēlreiz palaidiet paneli Transformēt, atlasot Objekts | Pārveidot | Pārveidojiet katru.
Aprēķiniet vajadzīgo atstarpi starp rindām. Varat arī izlemt rindas nedaudz nobīdīt vai novirzīt uz sāniem.
Ja vēlaties, piemēram, pārvietot jauno rindu uz leju, pielāgojiet Vertikāli slīdni, līdz tas atbilst vēlamajam attālumam. Varat arī ievadīt skaitlisku vērtību, piemēram, 6 collas. Ja vēlaties to nobīdīt pa labi, noregulējiet Horizontāli slīdni. Izvēlieties Kopēt lai pabeigtu dublēšanu.

Priekšskatījuma kontūra attēlo visu dublēto grafiku līniju.
Attēla kredīts: Attēlu sniedza Adobe.
Atkārtojiet procesu, līdz esat aizpildījis audeklu.

Vienkāršus modeļus var izveidot īsā laikā.
Attēla kredīts: Attēlu sniedza Adobe.
Padoms
Var gadīties, ka ir vajadzīgi daži mēģinājumi, lai iegūtu vēlamo atstarpi. Bieži izmantojiet opciju Priekšskatījums, lai novērstu nevajadzīgas pārskatīšanas.
Izlīdzināšanas panelis
Ja jums nepatīk matemātika vai ja dīvainas formas grafika apgrūtina atstarpju aprēķinus, iespējams, ir vieglāk ar roku vilkt un nomest grafiku ap audeklu. Vēlāk panelis Align var palīdzēt automātiski sakārtot atstarpju problēmas.
Vispirms novietojiet grafiku sākuma pozīcijā. Kopējiet un ielīmējiet dublikātus līdz rindas beigām, velkot kopiju uz nākamo aptuveno pozīciju. Šajā brīdī nav svarīgi, lai atstarpes būtu ideālas.

Pirms atstarpju tīrīšanas novietojiet grafiku un dublikātus aptuvenās vietās.
Attēla kredīts: Attēlu sniedza Adobe.
Atlasiet Visas savas grafikas, noklikšķinot uz Ctrl+A. Kad darbvietas augšdaļā tiek parādīts panelis Align, noklikšķiniet uz Vertikāli izlīdzināt centrā un Horizontālais-izplatīšanas-centrs lai izlīdzinātu un vienmērīgi sadalītu grafiku.

Centrējiet objektus un pēc tam vienmērīgi sadaliet grafiku.
Attēla kredīts: Attēlu sniedza Adobe.
Grupējiet visas grafikas kopā, noklikšķinot Ctrl+A un tad Ctrl+Gun pēc tam kopējiet un ielīmējiet dublētās līnijas, centrējot katru pēc acs, līdz mainīgas rindas aizpilda audeklu.
Spēlējiet ar līdzināšanas rīkiem augšpusē, lai visu pareizi centrētu. Piemēram, pa kreisi līdziniet nepāra rindas un pēc tam pa labi līdziniet pāra rindas. Vienmērīgi sadaliet visas rindas no augšas uz leju.

Līdzsvarots fons ir būtisks līdzsvarotai fotogrāfijai.
Attēla kredīts: Attēlu sniedza Adobe.
Rotēšana, mērogošana un atspoguļošana
Pārveidošanas paneli var izmantot arī, lai mainītu dublētās grafikas rotāciju, mērogu un atspoguļojumu.
Lai pagrieztu objektu ap tā centra punktu, ievadiet skaitlisko vērtību Leņķis opciju. Lai to pagrieztu ap citu atskaites punktu, piemēram, tā augšējo labo stūri, noklikšķiniet uz viena no mazajiem baltajiem kvadrātiem uz ikonas, kas parādās virs Priekšskatījums izvēles rūtiņa.

Eksperimentējiet ar atskaites punktiem, lai redzētu, kurš jums patīk vislabāk.
Attēla kredīts: Attēlu sniedza Adobe.
Ievadiet procentus līdz Mērogsvai pakāpeniski mainiet objekta izmēru.

Mainiet objektu izmērus katrā rindā.
Attēla kredīts: Attēlu sniedza Adobe.
Atspoguļojiet attēlu uz tā X ass, Y ass vai abām.

Attēla kredīts: Attēlu sniedza Adobe.