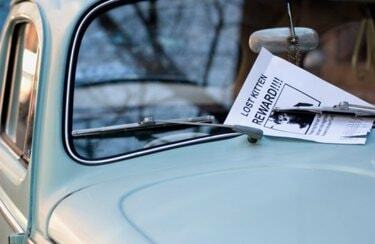
Jūs varat izveidot savas skrejlapas, izmantojot Photoshop.
Pats izveidojot skrejlapas programmā Photoshop, ietaupīsiet laiku un naudu. Vienkārša iestatīšana, un jūs varat pievienot savu tekstu un grafiku, lai reklamētu jebko, sākot no pārdodamās automašīnas līdz konferencei. Divpusēja skrejlapa ir divreiz efektīvāka ar vairāk informācijas, vienlaikus izmantojot tikai vienu papīra lapu. Skrejlapas ir arī efektīvs veids, kā vienkārši informēt auditoriju par jūsu uzņēmumu un pakalpojumiem. Ja spējat reklamēt savus pasākumus ar jauku, paša radītu skrejlapu, jūs kļūsit par zvaigzni darbā un iegūsit vērtīgas prasmes, ko iekļaut savā CV.
1. darbība

Jūsu skrejlapas standarta izmērs ļaus drukāt ar mājas printeri.
Atveriet jaunu dokumentu programmā Photoshop. Iestatiet izmēru uz US Paper, standarta 8,5 x 11 collas, RGB krāsu režīmu un izšķirtspēju 300 pikseļi collā.
Dienas video
2. darbība
Izveidojiet piemales, noklikšķinot un velkot vadotnes no lineāla dokumenta labajā pusē un augšpusē. Ierakstiet "Control" + "r" ("Command" + "r" Mac datorā), lai atvērtu lineālu, ja tas vēl nav redzams. Lai drukātu ar mājas vai biroja printeri, velciet vadotnes uz vienu ceturtdaļu collas no dokumenta malām. Profesionālai drukāšanai jautājiet savam printerim, kādas piemales tam ir nepieciešamas.
3. darbība

Izvēlieties skaidru, salasāmu fontu skrejlapas virsrakstam.
Atveriet rīku Veids un izvēlieties fontu. Tam jābūt skaidram un salasāmam no attāluma, lai nekas nebūtu pārāk grezns. Izvēlieties teksta krāsu, lai tas papildinātu jebkuru iekļauto mākslas darbu vai ziņojumu. Piemēram, ja pievienojat pārdodamās automašīnas fotoattēlu, iespējams, vēlēsities saskaņot automašīnas krāsu. Ierakstiet virsrakstu skrejlapas augšdaļā un nospiediet taustiņu Enter, lai pabeigtu rakstīšanu.
4. darbība
Programmā Photoshop atveriet fotoattēlu vai citu skrejlapas mākslas darbu. Ievelciet to savā skrejlapas dokumentā. Tas parādīsies savā slānī. Tagad varat mainīt tā izmēru, izmantojot rīku "Bezmaksas pārveidošana" ("Control + "t"). Mainot izmērus, turiet nospiestu taustiņu "Shift", lai saglabātu malu attiecību. Varat apsvērt iespēju veikt dubultklikšķi uz slāņa, lai atvērtu opcijas "Slāņa efekti", kur varat pievienot efektus, piemēram, krītošu ēnu, lai attēls izceltos.
5. darbība
Pievienojiet vairāk teksta, lai aprakstītu skrejlapas galveno punktu. Vai vēlaties motivēt cilvēkus uz rīcību vai vienkārši sniegt informāciju? Izmantojiet rīku “Teksts”, lai ievietotu mazāku tekstu skrejlapas lejā. Saglabājiet to vienkāršu un viegli lasāmu. Kad rīks "Teksts" ir aktīvs, noklikšķiniet uz ikonas "Izveidot deformētu tekstu" rīka opcijās ekrāna augšdaļā. Šeit varat ritināt tādas iespējas kā loki un karogu līkumi, lai tekstam pievienotu pievilcīgu reklāmkaroga efektu.
6. darbība
Izveidojiet skrejlapas otro pusi, atverot nolaižamo izvēlni “Attēls” un izvēloties “Dublikāts”. Tiks atvērts dialoglodziņš, kurā varēsiet piešķirt jaunajam dokumentam nosaukumu. Noklikšķiniet uz "OK", un tiks atvērta precīza jūsu pirmā dokumenta kopija. Izdzēsiet jau esošo tekstu un attēlu.
7. darbība
Izmēģiniet "Gradienta" slāni otrajai pusei vai turpiniet izskatu no pirmās puses. Pabeidziet skrejlapas otro pusi ar atbilstošu tekstu, attēliem un kontaktinformāciju, ja tāda ir.
8. darbība
Saglabājiet gan priekšējos, gan aizmugurējos dokumentus. Varat tos izdrukāt tieši no Photoshop un vienkārši apgriezt papīru uz otru pusi vai saglabāt kā a atsevišķs .pdf dokuments ar divām lapām, kas, visticamāk, ir tāds, kāds būtu vajadzīgs profesionālam printerim failu.
Padoms
Mēģiniet pats izdrukāt skrejlapu uz smagāka papīra, lai izvairītos no tā, ka tā nav redzama no vienas puses uz otru.
Brīdinājums
Ja plānojat skrejlapu profesionāli izdrukāt, pirms dokumenta iestatīšanas noteikti saņemiet no printera specifikācijas, piemēram, piemales. Ja skrejlapu drukājat pats, izvairieties no lieliem vienkrāsainu laukumiem vai gradientiem. Mājas vai biroja printerim tos var būt grūti skaidri atveidot.


