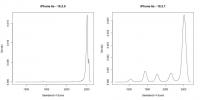Microsoft Teams tika ieviests 2017. gadā kā vienota saziņas un sadarbības platforma, kuras mērķis ir palīdzēt uzņēmumiem un organizācijām paveikt lietas. Microsoft izmantoja uzņēmuma esošo Office programmatūras pieredzi un izveidoja vienotu pieredzi starp Teams, Office 365 un Skype darbam. Tomēr, tāpat kā ar visu programmatūru, lietas ne vienmēr notiek saskaņā ar plānu. Dažreiz jūs varat saskarties ar Teams problēmām.
Saturs
- Kā pārbaudīt, vai Microsoft Teams nedarbojas
- Kļūda: Teams parāda tikai vecākus ziņojumus un pavedienus
- Problēma: mikrofons vai tīmekļa kamera atsakās darboties pareizi
- Problēma: jūs nevarat izveidot jaunu komandu programmā Microsoft Teams
- Problēma: noņemtais lietotājs komandās tiek rādīts kā “Nezināms lietotājs”.
- Problēma: nevar izveidot savienojumu ar Microsoft Teams
- Problēma: Teams ir iestrēdzis pieteikšanās cilpā programmā Microsoft Edge
- Problēma: nevar piekļūt Microsoft Teams OneNote piezīmju grāmatiņai
- Kļūdas ziņojums: Teams neļaus jums pieteikties pakalpojumā
- Problēma: paziņojumi netiek piegādāti uz jūsu darbvirsmu
- Kļūda: nevar nosūtīt ziņojumu programmā Skype darbam
- Kļūdas ziņojums: “Mēs nevarējām izveidot savienojumu. Pierakstieties, un mēs mēģināsim vēlreiz.
- Problēma: Microsoft Teams turpina iesaldēt vai izslēgties
- Pierakstoties Teams, tiek parādīts kļūdas ziņojums: “Jūs palaidāt garām!”
- Problēma: Microsoft Teams jautā: "Vai jūs joprojām esat tur?"
- Problēma: es nevaru apskatīt visu meklēto pavedienu
- Kļūda: Teams audio nedarbojas ar Android Auto
- Neviens no iepriekš minētajiem risinājumiem neatrisināja jūsu problēmu?
Mēs esam lieli Teams lietotāji DigitalTrends — tas ir mūsu sapulču rīks — un gadu gaitā esam saskārušies ar dažām problēmām. Ja jums ir Microsoft Teams problēmas, tālāk ir norādīts, kā novērst dažas no visbiežāk sastopamajām problēmām.
Ieteiktie videoklipi
Vai jūs arī izmantojat Zoom? Ja kādreiz sastapsies ar kādu Tālummaiņas problēmas, ir arī veidi, kā tās novērst.
Saistīts
- Microsoft Teams iegūst jaunus AI rīkus — un tie ir bezmaksas
- Tagad programmā Microsoft Teams varat izmēģināt iemiesojumus un virtuālās telpas
- Microsoft Teams drīz kļūs ātrāks un daudz vieglāk lietojams

Kā pārbaudīt, vai Microsoft Teams nedarbojas
Ja sākat savu dienu, uzdodot sev jautājumu: “Vai šodien ir radusies problēma ar Teams?” Visticamāk, jūs neesat viens. Tāpat kā ar jebkuru programmatūru, Teams ik pa laikam var rasties dažādas problēmas. Lai gan šīs problēmas var būt jūsu ziņā, vislabāk ir izslēgt visas Microsoft problēmas, pirms sākat iedziļināties problēmu novēršanā.
Vispirms pārbaudiet ierēdni Microsoft 365 statusa lapa vai Tam pašam mērķim izmantots Twitter konts. Pievērsiet uzmanību visiem jaunākajiem tvītiem, kas attiecas uz Teams. Microsoft ziņo par tehniskām problēmām šajā kontā, tādēļ, ja ir nesen saņemts paziņojums, viss, ko varat darīt, ir gaidīt. Varat arī pārbaudīt ierēdni Microsoft Teams Twitter konts vai meklējiet #MicrosoftTeams hashtag. Ja ir vairāki cilvēki, kas ziņo par problēmām ar Teams, varat mierīgi atpūsties, līdz Microsoft pati to novērsīs.
Ja Twitter nepalīdzēja, varat vērsties pie tāda pakalpojuma kā Downdetektors. Ja ziņots par Microsoft Teams problēmām, ritiniet uz leju un pārbaudiet, vai citi lietotāji komentāros ir atstājuši kādu noderīgu ieskatu. Tomēr pati Microsoft neziņo par pārtraukumiem trešo pušu vietnēm, tāpēc, iespējams, šeit jūs nesaņemsit īstu apstiprinājumu.
Visbeidzot, pajautājiet saviem kolēģiem, vai viņi ir saskārušies ar Microsoft Teams problēmām pēdējo stundu laikā. Var tikt ietekmēta visa jūsu organizācija.
Pieņemot, ka Teams darbojas galvenokārt visiem, izņemot jūs, turpiniet lasīt, lai to labotu.
Kļūda: Teams parāda tikai vecākus ziņojumus un pavedienus
Ja nesaņemat jaunākos ziņojumus no kolēģiem vai šķiet, ka jūsu plūsma ir iesaldēta laikā, mēs iesakām restartēt lietojumprogrammu.
Lai restartētu Teams operētājsistēmā Windows, meklējiet Komandas ikona (maza violeta un balta ikona ar diviem cilvēkiem un T) uzdevumjoslā ekrāna apakšējā labajā stūrī — iespējams, jums būs jānoklikšķina uz mazas bultiņas, lai izvērstu uzdevumjoslu. Kad ikona ir atrasta, ar peles labo pogu noklikšķiniet uz tās un atlasiet Iziet. Operētājsistēmā MacOS ar peles labo pogu noklikšķiniet uz Komandas ikonu savā dokā, pēc tam izvēlieties Iziet. Tagad atkārtoti atveriet lietojumprogrammu, lai redzētu, vai problēma ir atrisināta.
Ja jums joprojām ir problēmas ar Microsoft Teams, kad runa ir par jaunāko ziņojumu ielādi, pārbaudiet interneta savienojumu, lai pārliecinātos, ka viss pārējais darbojas pareizi. To var izdarīt, vienkārši atverot pārlūkprogrammu un dodoties uz uzticamu vietni, kuru bieži apmeklējat. Pārbaudiet dažas dažādas vietnes, lai pārliecinātos, ka jūsu internets nav atvienots vai lēns. Varat arī to pārbaudīt, veicot pārbaudi Speedtest.net.
Microsoft Teams ir arī tīmekļa versija, kuru varat izmēģināt, ja lietotne nedarbojas nepareizi. Pierakstīties plkst https://teams.microsoft.com/ un pārbaudiet, vai jūsu ziņojumi tiek ielādēti.

Problēma: mikrofons vai tīmekļa kamera atsakās darboties pareizi
Ja jums ir problēmas ar Microsoft Teams ar tīmekļa kameru vai mikrofonu, vispirms pārbaudiet, vai aparatūra ir pievienota pareizi. Pēc tam pārliecinieties, vai sapulces laikā ir iespējots mikrofons un tīmekļa kamera — pievienojoties jaunam zvanam, jūs redzēsit šo opciju pārslēgšanas slēdžus.
Ja citas lietojumprogrammas var redzēt jūsu tīmekļa kameru un mikrofonu, bet Teams nevar redzēt, jums, iespējams, būs jāpiešķir Teams atļaujas. Lai mainītu Windows atļaujas, noklikšķiniet uz Windows meklēšanas josla (atrodas uzdevumjoslas kreisajā pusē), pēc tam ierakstiet “Webcam”. Pēc atlases Izvēlieties, kuras lietotnes var piekļūt jūsu kamerai, pārliecinieties, vai slēdzis atrodas apakšā Ļaujiet darbvirsmas lietotnēm piekļūt jūsu kamerai tiek pārslēgts uz Ieslēgts pozīciju. Pēc tam ritiniet garām slēdžam, lai pārliecinātos, ka Teams un pārlūkprogrammas lietotnes, kuras izmantojat, lai piekļūtu Teams tīmekļa versijai, ir iekļautas to lietotņu sarakstā, kurām ir piešķirta šī atļauja.
Lai mainītu Teams atļaujas operētājsistēmā MacOS, noklikšķiniet uz Apple ikonu ekrāna augšējā kreisajā stūrī, pēc tam izvēlieties Sistēmapreferences. No šejienes atlasiet Drošība un privātums, tad Kamera — iespējams, būs jānoklikšķina uz Slēdzene ikonu, lai šeit veiktu izmaiņas. Pārliecinieties, vai labajā pusē ir iespējota Teams vai tīmekļa pārlūkprogramma, kuru izmantojat, lai piekļūtu Teams.
Ja tas nepalīdzēja, pārliecinieties, vai jums ir pieejams jaunākais Windows vai MacOS atjauninājums, kā arī jaunākā Teams versija. Teams atjaunināšana ir vienkārša — atlasiet Trīs punktu ikona pa kreisi no jūsu Profila ikona lietotnes augšējā labajā stūrī un izvēlieties Meklēt atjauninājumus. Kamēr to darāt, pārbaudiet, vai interneta savienojums darbojas labi, apmeklējot dažas no savām iecienītākajām vietnēm.
Jums vajadzētu arī pārbaudīt, vai jūsu kameru pašlaik neizmanto cita lietotne, piemēram, Skype vai WhatsApp. To var izdarīt, aizverot visas pārējās ziņojumapmaiņas lietotnes, kas, iespējams, varētu kontrolēt jūsu kameru.
Ja izmantojat Teams angļu valodā, varat veikt testa zvanu, lai pārbaudītu, vai viss ir kārtībā — tā varētu būt problēma ar Teams. Komandas augšējā labajā stūrī atlasiet Trīs punktu ikona, pēc tam izvēlieties Iestatījumi > Ierīces. Zem Sinhronizēt ierīces pogas, izvēlieties Veiciet pārbaudes zvanu.
Problēma: jūs nevarat izveidot jaunu komandu programmā Microsoft Teams
Ja mēģināt izveidot jaunu komandu programmā Microsoft Teams, taču nevarat, sazinieties ar sistēmas administratoru. Uzņēmumiem un organizācijām ir iespēja neļaut personām izveidot jaunas grupas vai komandas. Sazinieties ar savu IT nodaļu, lai saņemtu papildu palīdzību šajā jautājumā.
Pieņemot, ka esat atbildīgs par jaunu komandu izveidi savai organizācijai, iespējams, esat sasniedzis Microsoft piešķirto komandu ierobežojumu jūsu uzņēmuma kontam. Var būt arī problēma ar jūsu lietotāja kontam piešķirtajām administratora atļaujām. Abos gadījumos jums jāsazinās ar pārdevēju, kurš pārvalda jūsu organizācijas Microsoft Teams piekļuvi vai uz Pats Microsoft, izmantojot atbalsta kanālus.

Problēma: noņemtais lietotājs komandās tiek rādīts kā “Nezināms lietotājs”.
Microsoft šobrīd ir informēta problēma, kurā noņemtais lietotājs Teams lietojumprogrammā tiks rādīts kā nezināms lietotājs. Sarunas cilnē var būt arī uzraksts “Komandai ir pievienots nezināms lietotājs”. Pašlaik nav problēmu, taču Microsoft strādā pie problēmas.
Problēma: nevar izveidot savienojumu ar Microsoft Teams
Ja jums ir problēmas ar piekļuvi Teams, pārliecinieties, vai jūsu Mac, PC vai mobilā ierīce var piekļūt citiem tīkliem vai interneta saturam. Ja jūsu dators ir savienots ar internetu, bet Teams joprojām nav pieejams, pakalpojums var nedarboties. Pārbaudiet ar Microsoft atbalsta lapa lai noskaidrotu, vai viņiem nav problēmas ar Teams pakalpojumu.
Šeit noder arī lielākā daļa labojumu, ko esam aplūkojuši iepriekš. Atjauniniet savu Teams lietotni uz jaunāko versiju, atlasot Trīs punktu ikona pa kreisi no jūsu Profila foto lietotnes augšējā labajā stūrī. Izvēlieties Meklēt atjauninājumus un ļauj programmatūrai darīt savu darbu.
Pieņemot, ka Teams lietotne jums nedarbojas, vienmēr varat mēģināt tai piekļūt, izmantojot tīmekļa klientu oficiālā Microsoft vietne.

Problēma: Teams ir iestrēdzis pieteikšanās cilpā programmā Microsoft Edge
Ja izmantojat Microsoft Edge vai vecāku Internet Explorer (kas ir oficiāli pensijā, tāpēc ir pienācis laiks pārmaiņām!), varat atklāt, ka jūsu Teams pieteikšanās ekrāns ir iestrēdzis cilpā. Iespējams, tas ir tāpēc, ka jūsu organizācija izmanto opciju Uzticamās vietnes un nav iespējojusi Microsoft Teams.
Varat veikt šīs darbības, lai atļautu Teams. Ja esat bloķēts šajā procesā, iespējams, jums būs jāsazinās ar sistēmas administratoru vai IT palīdzības dienestu, lai saņemtu papildu palīdzību.
1. darbība: Atveriet Microsoft Edge.
2. darbība: Iet uz Iestatījumi, pēc tam atlasiet Sīkdatnes un sitatļaujas.
3. darbība: Tālāk atlasiet Pārvaldiet un dzēsietsīkfailus un vietņu datus.
4. darbība: Iespējot Ļaut vietnēm saglabāt un lasīt sīkfailu datus (ieteicams).
5. darbība: Pēc tam nodrošiniet to Bloķēt trešo pušu sīkfailus ir izslēgts. Ja kāda iemesla dēļ šis iestatījums ir jāpatur ieslēgts, pārejiet uz 6. darbību.
6. darbība: Saskaņā Atļaut sadaļu, pievienojiet šādas vietnes:
- [*.]microsoft.com
- [*.]microsoftonline.com
- [*.]teams.skype.com
- [*.]teams.microsoft.com
- [*.]sfbassets.com
- [*.]skypeforbusiness.com
Problēma: nevar piekļūt Microsoft Teams OneNote piezīmju grāmatiņai
Ja jūsu dokumentu bibliotēkās ir vairāk nekā 5000 OneNote vienumu, Teams var piegādāt šo ziņojumu: “Viena vai vairākas dokumentu bibliotēkas lietotāja vai grupas OneDrive satur vairāk nekā 5000 OneNote vienumu (piezīmju grāmatiņas, sadaļas, sadaļu grupas), un to nevar veikt, izmantojot API. Lūdzu, pārliecinieties, vai nevienā no lietotāja vai grupas dokumentu bibliotēkām nav vairāk par 5000 OneNote vienumiem. Lūdzu, sekojiet tālāk norādītajai saitei, lai iegūtu norādījumus par šīs situācijas labošanu.
Tas ir zināmais pakalpojuma ierobežojums, un Microsoft apzinās šo problēmu.
Pagaidām jums būs jāsamazina vienumu skaits programmā OneNote zem 5000. Microsoft nodrošina šo OneNote API diagnostiku rīks, lai uzskaitītu vienumu skaitu konkrētā dokumentu bibliotēkā, kas šobrīd var jums palīdzēt.

Kļūdas ziņojums: Teams neļaus jums pieteikties pakalpojumā
Ja jums rodas Microsoft Teams problēmas, piesakoties pakalpojumā, vispirms pārliecinieties, vai ievadāt pareizo pieteikšanās informāciju. Ja ievadāt precīzu informāciju, bet jums joprojām tiek liegta piekļuve, varat saņemt kādu no tālāk norādītajiem kļūdu kodiem. Sazinieties ar savu IT nodaļu ar norādīto kļūdas kodu, jo problēma būs jānovērš sistēmas administratoram.
Parastie pieteikšanās kļūdu kodi:
- 0xCAA20003: Autorizācijas problēma — pārliecinieties, vai datums un laiks ir pareizi konfigurēti.
- 0xCAA82EE2: Pieprasījuma noildze — apstipriniet, ka ir izveidots savienojums ar internetu un ugunsmūri nebloķē piekļuvi pakalpojumam.
- 0xCAA82EE7: Serveris nav atrisināts — apstipriniet, ka ir izveidots savienojums ar internetu un ugunsmūri neaptur piekļuvi pakalpojumam.
- 0xCAA20004: Pieprasījumam ir nepieciešams apstiprinājums — pārliecinieties, vai organizācija atbilst Azure Active Directory konfigurācijas politikām.
- 0xCAA90018: Nepareizi akreditācijas dati — jūs izmantojat nepareizus akreditācijas datus, lai pierakstītos Microsoft 365 pakalpojumos.
- 0xCAA5004B: Programmā Microsoft Teams ir radusies neparedzēta problēma — uzgaidiet dažas minūtes un mēģiniet vēlreiz vai izmantojiet tīmekļa versiju.
Problēma: paziņojumi netiek piegādāti uz jūsu darbvirsmu
Ja vairs nesaņemat paziņojumus no Microsoft Teams, iespējams, tā nav kļūme — atļaujas, iespējams, ir mainījušās. Vispirms pārbaudiet, vai Teams lietotnē ir iespējoti pareizi iestatījumi.
Atveriet programmu Microsoft Teams, atlasiet Trīs punktiņi ikona blakus jūsu Profila foto augšējā labajā stūrī un izvēlieties Iestatījumi. Pēc tam atlasiet Paziņojumi opciju. Pārliecinieties, vai jūsu paziņojumi joprojām ir ieslēgti un vai atļaujas ir tādas, kādas tām vajadzētu būt. Ja tā nav, pēc vajadzības pielāgojiet šos iestatījumus.

Kļūda: nevar nosūtīt ziņojumu programmā Skype darbam
Ja sūtāt ziņojumu uz atsevišķu Skype darbam kontu, bet darbība neizdodas, iespējamie vainīgie ir divi. Vispirms pārliecinieties, vai ir iestatīts adresāta statuss Pieejams vai cits aktīvs stāvoklis. Pretējā gadījumā, ja abi lietotāji ir pieejami, pārliecinieties, vai abi lietotāji ziņojumu sūtīšanai izmanto Microsoft Teams. Labā ziņa ir tā, ka Microsoft apzinās problēmu, bet sliktās ziņas ir tādas, ka tā joprojām strādā pie tās labošanas.
Kļūdas ziņojums: “Mēs nevarējām izveidot savienojumu. Pierakstieties, un mēs mēģināsim vēlreiz.
Viena no satraucošākajām Microsoft Teams problēmām, ar kuru jūs varētu saskarties ar lietotni, ir ziņojums “Mēs nevarējām izveidot savienojumu. Pierakstieties, un mēs mēģināsim vēlreiz." Šis paziņojums tiek parādīts, ja pārāk ilgi atstājat Teams lietotni dīkstāvē. Ja nepamanāt, kad tiek parādīts šis reklāmkaroga paziņojums, varat palaist garām visus paziņojumus un sapulču uzvednes, līdz to izskatīsit.
Diemžēl ar lietotnes restartēšanu nepietiek, lai atrisinātu problēmu, taču parasti to var atrisināt, atiestatot lietotnes kešatmiņu. Lai to izdarītu, vienkārši izpildiet tālāk norādītās darbības.
1. darbība: Pilnībā aizveriet lietojumprogrammu Teams, ar peles labo pogu noklikšķinot uz Komandas ikonu sistēmas teknē (blakus pulkstenim uzdevumjoslā) un atlasot Iziet.
2. darbība: Ar peles labo pogu noklikšķiniet uz Sākt izvēlne ikonu un noklikšķiniet Skrien.
3. darbība: Parādītajā logā Palaist ierakstiet %AppData%/Microsoft. Klikšķis labi.
4. darbība: Jaunajā logā ar peles labo pogu noklikšķiniet uz Komandas mapi un izvēlieties Pārdēvēt.
5. darbība: Ieraksti Teams Backup, (vai jebkuru citu vārdu, ko vēlaties), pēc tam nospiediet Ievadiet uz tastatūras.
Atveriet lietotni Teams un mēģiniet to izmantot vēlreiz. Visticamāk, no sākuma jums būs jāpārkonfigurē iestatījumi, taču beidzot šī problēma ir jāatrisina.
Problēma: Microsoft Teams turpina iesaldēt vai izslēgties
Viena no visbiežāk sastopamajām Microsoft Teams problēmām ir tā, ka lietotne dažkārt nejauši sasalst vai izslēgsies. Par laimi, ir dažas darbības, kuras varat mēģināt novērst šo traucējumu.
Restartējiet lietotni, pilnībā izslēdzot to. Operētājsistēmā Windows to var izdarīt, piekļūstot Uzdevumu pārvaldnieks izmantojot šādu taustiņu kombināciju: Ctrl + Alt + Del. Dodieties uz Uzdevumu pārvaldnieks > Microsoft Teams >Beigt uzdevumu. Operētājsistēmā MacOS izmantojiet šo taustiņu kombināciju: Command + Option + Esc. Tas piespiedīs aizvērt lietotni. Jāparādās Force Quit logam; izvēlēties
Pirms iedziļināties šajā jautājumā, pārliecinieties, vai izmantojat jaunāko Microsoft Teams versiju. Vienkārši atlasiet Trīs punktu ikona pa kreisi no jūsu Profila foto kad lietotne pašlaik darbojas. Jūs to atradīsit Teams augšējā labajā stūrī. Tālāk atlasiet Meklēt atjauninājumus un lejupielādējiet jaunāko versiju.
Varat arī novērst vai labot lietotni, izmantojot pašu Windows, taču tas ir atkarīgs no jūsu piekļuves līmeņa, kad runa ir par administrēšanas tiesībām. Sāciet, mēģinot piekļūt Iestatījumi pieskaroties Windows + es taustiņus vienlaicīgi uz tastatūras. Dodieties uz Sistēma > Problēmu novēršana > Citi problēmu risinātāji. Ritiniet uz leju, līdz redzat Windows veikala lietotnes un pēc tam noklikšķiniet Skrien.
Alternatīvi, no plkst Windows iestatījumi, klikšķiniet uz Lietotnes un tad Lietotnes un funkcijas. Kad esat atradis Microsoft Teams, noklikšķiniet uz Pielāgota opcija un salabot lietotni. Tam nevajadzētu ietekmēt jūsu datus.

Pierakstoties Teams, tiek parādīts kļūdas ziņojums: “Jūs palaidāt garām!”
Vai, mēģinot pierakstīties pakalpojumā Teams, esat saņēmis nepāra kļūdas ziņojumu? Šī problēma skar lietotājus, kuri izmanto Microsoft 365 Education. Mēģinot pierakstīties, var tikt parādīta kļūda, kas saka: “Jūs palaidāt garām! Lūdziet savam administratoram iespējot Microsoft Teams for
Pats Microsoft apzinās šo problēmu un atzīmē, ka programmā Microsoft 365 Education Teams tā nav “iespējots pēc noklusējuma”. Tas nozīmē, ka jūsu skolas sistēmas administratoram tas būs jāiespējo manuāli. Ja esat administrators, varat skatīt soli pa solim sniegto rokasgrāmatu, kā to izdarīt Microsoft oficiālā vietne.
Problēma: Microsoft Teams jautā: "Vai jūs joprojām esat tur?"
Ja izmantojat Teams tīmekļa versiju, iespējams, esat saskāries ar šo diezgan kaitinošo problēmu — bieži parādās uznirstošie logi, kuros tiek jautāts, vai joprojām esat tur un aktīvs. Microsoft, iespējams, pievienoja šo funkcionalitāti, lai samazinātu nevajadzīgo sinhronizācijas laiku. Galu galā, ja jūs aktīvi neizmantojat lietotni, jums nav jāatsvaidzina citas cilnes. Diemžēl tas joprojām var parādīties sapulces vidū un bez iemesla jūs atteiktos.
Vienkāršākais veids, kā no tā izvairīties, būtu izmantot atbilstošu Microsoft Teams programmatūru, nevis tīmekļa versiju. Vai arī mēģiniet līdz minimumam samazināt to Teams cilņu skaitu, kuras darbojas jebkurā laikā, un, ja nevarat, mēģiniet sajaukt tīmekļa versiju un lietotni. Izmantojiet pēdējo sapulcēm un citām svarīgām lietām, no kurām nevarat atļauties atteikties.
Problēma: es nevaru apskatīt visu meklēto pavedienu
Kādu laiku Microsoft Teams radās problēma, kad meklēšanas funkcija sniedza rezultātus tikai vienam ziņojumam vai atbildei. Citiem vārdiem sakot, ja meklējat kādas personas vārdu, jūs varētu redzēt atsevišķu ziņu ar šo vārdu, bet ne plašāko pavedienu vai diskusiju, no kuras tas notika. Nav ļoti noderīgi!
Ja tas sabojā jūsu Teams darbu, pārbaudiet, vai nav atjauninājumu. Šī konkrētā problēma tika atrisināta ar atjauninājumu 2022. gadā, tāpēc Teams tagad rādīs visu pavedienu, kad atlasīsit meklēšanas rezultātos. Ja nevarat atjaunināt Teams pats, mēģiniet pārslēgties uz Teams tīmekļa versiju un pārbaudiet, vai jūsu meklēšanas vaicājumi tajā ir visaptverošāki.
Kļūda: Teams audio nedarbojas ar Android Auto
Android Automātiskajam ir funkcija, kas ļauj piekļūt tīmekļa konferencei, lai jūs varētu to skatīties un klausīties, kamēr braucat, un tas ir lielisks laika ietaupījums, braucot uz darbu. Taču Microsoft Teams lietotāji ir saskārušies ar kļūdu, kas neļauj audio darboties, tāpēc viss, ko viņi saņem, ir klusums.
Google izmeklēja šo problēmu 2022. gadā un ziņoja, ka visas atlikušās problēmas ir tikai Microsoft pusē. Microsoft vēl nav paziņojusi par ielāpiem, kas to īpaši risina.
Ja rodas šī problēma, atjauniniet uz jaunāko Android Auto versiju. Daži lietotāji ir teikuši, ka tas viņiem atrisināja problēmu. Pretējā gadījumā pārslēdzieties uz audio no tālruņa vai audio, izmantojot automašīnas Bluetooth savienojumu.
Neviens no iepriekš minētajiem risinājumiem neatrisināja jūsu problēmu?
Microsoft Teams problēmas noteikti var kļūt kaitinošas, un, ja nekas nepalīdz, ir pienācis laiks to saasināties. Kamēr
Ja esat sava uzņēmuma administrators, varat to izlasīt Microsoft atbalsta dokumentācija, kas ir viegli pieejams ikvienam, kam nepieciešama palīdzība. Ja neviena no dokumentā piedāvātajām problēmu novēršanas opcijām nedarbojas, jums būs jāsazinās ar Microsoft tehnisko komandu, lai saņemtu praktisku palīdzību konkrētās problēmas risināšanā.
Redaktoru ieteikumi
- Izplatītākās Windows 11 problēmas un to novēršana
- Kāpēc mans printeris ir bezsaistē? Kā atrisināt visbiežāk sastopamās printera problēmas
- Wi-Fi nedarbojas? Kā novērst visbiežāk sastopamās problēmas
- Visbiežāk sastopamās Chromebook datora problēmas un to novēršana
- Visizplatītākās Slack problēmas un to novēršana