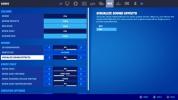Lai gan straumēšana un mākoņkrātuve ir palīdzējuši, tas ir nerakstīts likums, ka viedtālrunī nekad nav pietiekami daudz vietas. Dažu pēdējo gadu laikā krātuvju apjoms ir strauji pieaudzis, ar daži tālruņu zīmoli īsi piedāvājot satriecošu 1 TB vietas. Taču, ņemot vērā mūsu arvien pieaugošo izsalkumu pēc 8K video un augstas izšķirtspējas attēliem, var droši teikt, ka tālruņiem nākotnē būs jāturpina palielināt atmiņas apjomu.
Saturs
- Vai man ir microSD kartes slots?
- Pārnēsājama vai iekšējā atmiņa?
- MicroSD kartes instalēšana
- MicroSD kartes izmantošana kā pārnēsājama krātuve
- MicroSD kartes izmantošana kā iekšējā atmiņa
- Pieņēma nepareizu lēmumu?
- Labākā pieredze
Šādā gadījumā var būt grūti iegūt vecāku vai lētāku tālruni. Par laimi, microSD kartes slots var palīdzēt. Lai gan kaut kas mirst, tālruņi ar microSD karšu slotu joprojām pastāv, un tie joprojām ir lielisks veids, kā palielināt pieejamo krātuves vietu. Šeit ir viss, kas jums jāzina par lietošanu microSD karti ieslēgts Android.
Ieteiktie videoklipi
Vai man ir microSD kartes slots?

Tas ir skumji, taču microSD karte ir kļuvusi par pagātnes reliktu — tas nozīmē, ka jūsu tālrunim nav garantijas, ka tā būs, pat ja tas ir jaunākais vai labākais Samsung vai Google tālrunis. Google pikseļu diapazons nekad nav atbalstījis microSD kartes (vēlāk izmantot paša Google Google disku, lai iegūtu papildu informāciju atmiņa), kamēr pat Samsung savā jaunākajā flagmaņā ir attālinājies no microSD karšu slotiem, uz Samsung Galaxy S21 Ultra.
Saistīts
- Labākās microSD kartes 2023. gadā: labākās izvēles jūsu datoram, kamerai vai dronam
- Vai Samsung Galaxy Z Fold 4 ir SD kartes slots?
- Kas ir RCS ziņojumapmaiņa? Viss, kas jums jāzina par SMS pēcteci
Tomēr dažiem tālruņiem joprojām ir microSD karšu sloti. Labākais veids, kā pārliecināties, ir pārbaudīt visu dokumentāciju, ko, iespējams, saņēmāt kopā ar tālruni, vai ierīces ražotāja vietni. Vietnes, piemēram GSMArena var arī palīdzēt.
Pārnēsājama vai iekšējā atmiņa?
Agrāk varēja izvēlēties iestatīt microSD karti kā iekšējo atmiņu (tas nozīmē, ka jūsu tālrunis to uzskata par savu sākotnējo krātuvi) vai pārnēsājamo krātuvi (tas nozīmē, ka tas ir vairāk kā USB zibatmiņa dators). Diemžēl atbalsts microSD kartes iestatīšanai kā iekšējā atmiņa ir ievērojami samazinājies, un to var atrast diezgan reti. viedtālrunis šajās dienās.
Tas nozīmē, ka jūs, iespējams, būsiet spiests izmantot savu microSD karti kā pārnēsājamu atmiņu — kas, godīgi sakot, nav liela problēma. Jūs joprojām varat ievietot dokumentus, mūziku un citus failus, un tas ievērojami atvieglo pārsūtīšanu, jo viss, kas jums jādara, ir izņemiet microSD karti (pēc pareizas atvienošanas no tālruņa, piemēram, atbildīgā persona) un ievietojiet to klēpjdatorā vai galddatorā. dators.
Kādas ir priekšrocības, izmantojot to kā iekšējo atmiņu, ja jums ir tāda iespēja? Tas nozīmē, ka jūsu tālrunī ir vairāk atmiņas, ar kuru var spēlēt, un to var izmantot, lai saglabātu lietotnes, datus un pat tādas lietas kā fona procesi. Bet, no otras puses, tas nozīmē, ka, izņemot karti, radīsies problēmas. Ja kā iekšējo atmiņu izmantojat microSD karti, tālrunis formatē karti tā, lai tikai tas var saprast — citiem vārdiem sakot, jūs nevarat vienkārši izņemt karti un ievietot jaunu, jo, ja to darīsit, tālrunis nedarbosies pareizi.
Tātad, kuru izvēlēties, ja jums ir tāda iespēja? Ja jums ir labi pārvietot savus failus un vēlaties izņemt karti, izvēlieties portatīvo krātuvi. Tomēr, ja vēlaties tālrunī papildu krātuvi, bet nevēlaties strādāt ar failiem pārvaldību, iekšējā atmiņa nodrošinās jūsu ierīcei zināmu atmiņas apjomu, ko tālrunis nodrošinās pārvaldīt sevi.
MicroSD kartes instalēšana




Gadu gaitā dažādiem tālruņiem ir bijušas dažādas microSD karšu instalēšanas metodes, taču lielākā daļa ražotāju ir izvēlējušies tās instalēt, izmantojot SIM kartes paliktni.
Lai instalētu microSD karti, jums būs nepieciešams mazs tapas vai SIM paliktņa atvērējs — tas parasti ir tālrunī, tāpēc atzīmējiet izvēles rūtiņu, ja tā joprojām ir. Vienkārši iespiediet tapu mazajā paplātes caurumā, un paplātei vajadzētu atvērties. Novietojiet microSD karti uz paplātes atbilstošā vietā, pēc tam iebīdiet paliktni atpakaļ tālrunī, pārliecinoties, ka tā atrodas pareizi. Tas tiešām ir tik vienkārši!
MicroSD kartes izmantošana kā pārnēsājama krātuve
MicroSD kartes kā pārnēsājamas atmiņas instalēšana ir vienkārša. Lielākajai daļai tālruņu tas būs tikpat vienkārši kā microSD kartes ievietošana. Tālrunis to atklās un automātiski iestatīs kā pārnēsājamu krātuvi.
Tomēr, ja jums ir tālrunis, kas ļauj jūsu karti izmantot kā portatīvo vai iekšējo atmiņu, jums ir jāiestata karte kā pārnēsājama krātuve. Lai to izdarītu, veiciet tālāk norādītās darbības.
1. darbība: Ievietojiet microSD karti tālrunī. Tiks parādīts paziņojums, kas norāda, ka ir konstatēts USB disks. Pēc tam vēlēsities pieskarties Uzstādīt pogu uz šī paziņojuma. Jums tiks piedāvātas divas iespējas — izmantot karti kā portatīvo atmiņu vai kā iekšējo atmiņu. Izvēlieties Izmantojiet kā portatīvo krātuvi.
2. darbība: Tiks parādīts jauns paziņojums, un, ja vēlaties pārbaudīt, kādi faili ir SD kartē, noklikšķiniet uz Izpētīt pogu. Alternatīvi dodieties uz Iestatījumi > Atmiņa un USBun pēc tam pieskarieties SD kartes nosaukumam. Pēc tam tiksit novirzīts uz Android failu pārvaldnieku, kas ļaus skatīt un pārvietot failus no tālruņa uz SD karti un pretēji.
3. darbība: Ja jums ir vecāka Android ierīce, kurai nav failu pārvaldnieka, joprojām varat izmantot trešo pušu lietotnes, lai žonglēt ar failiem. Lieliska lietotne, lai to izdarītu, ir Google faili, kuru varat lejupielādēt no Google Play veikala.
Failu pārsūtīšana no datora uz microSD karti
Kad SD karte ir formatēta kā pārnēsājama krātuve, varat pārvietot failus no SD kartes uz Android tālruņa iebūvēto krātuvi. Tomēr varat arī pārvietot failus tieši uz SD karti no sava datora. Lūk, kā to izdarīt.
Mac
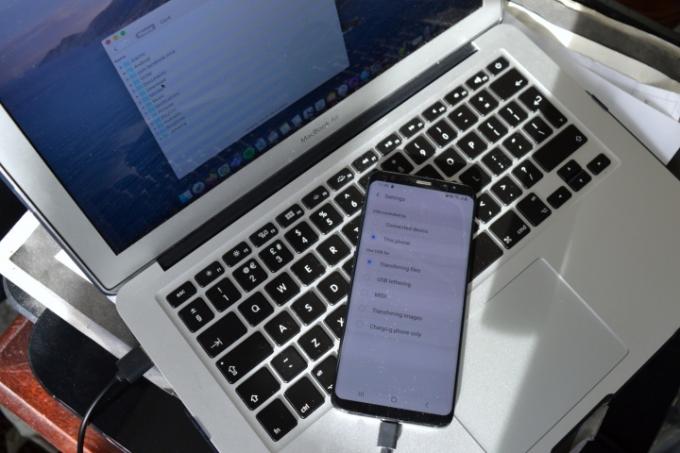
Kā jūs varētu gaidīt, Apple MacOS un Google Android nedarbojas labi. Par laimi, ir vienkāršs veids, kā to labot.
1. darbība: Pirmkārt, lejupielādējiet Android failu pārsūtīšana.
2. darbība: Kad lietotne ir instalēta datorā, pievienojiet Android tālruni datoram, izmantojot USB kabeli.
3. darbība: Ja saņemat a Nevar piekļūt ierīces krātuvei brīdinājumu, tad jums ātri jāmaina daži iestatījumi. Dažos jaunākos tālruņos nekavējoties tiks parādīts uznirstošais logs ar jautājumu, vai vēlaties atļaut piekļuvi tālruņa datiem. Ja to saņemat, pieskarieties Atļaut.
Pretējā gadījumā pavelciet uz leju tālruņa paziņojumu paplāti un pārbaudiet, kas teikts savienojuma paziņojumā. Ja tas skan Cuzlāde caur USB, pieskarieties paziņojumam un atlasiet Failu pārsūtīšana.
4. darbība: Pēc tam datorā automātiski jāatver Android failu pārsūtīšana, un jūs varat vilkt un nomest failus uz tālruņa iekšējo atmiņu vai microSD karti, pieskaroties krātuves opcijai augšpusē uz
PC
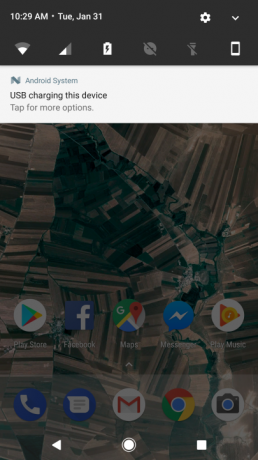
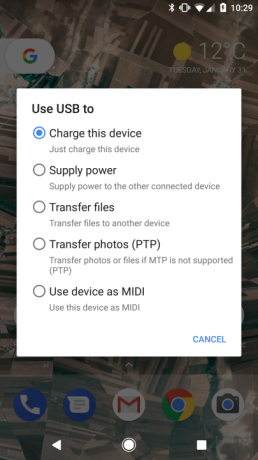
Failu pārsūtīšana uz Android tālruni un SD karti šajā tālrunī ir nedaudz vienkāršāka, izmantojot datoru, jo jums nav nepieciešams lejupielādēt
1. darbība: Pievienojiet ierīci datoram, izmantojot USB kabeli.
2. darbība: Tāpat kā iepriekš sniegtajos Mac norādījumos, pārbaudiet paziņojumu, lai tālrunis būtu gatavs failu pārsūtīšanai.
3. darbība: Kad tas ir iespējots, varēsit piekļūt gan tālruņa iekšējai atmiņai, gan microSD kartes krātuvei Šis dators savā datorā.
MicroSD kartes izmantošana kā iekšējā atmiņa
MicroSD kartes izmantošana kā iekšējā atmiņa ir vienkārša, taču ierobežota, kā mēs apspriedām iepriekš.
Pirms tālāk norādīto darbību veikšanas pārliecinieties, vai jums ir liela ātruma microSD karte, jo ne visas SD kartes ir vienādas. Ātrgaitas SD kartes iegāde var būt dažu papildu dolāru vērta, jo tas nozīmē, ka, izmantojot to, jūsu krātuve būs pieejama ātrāk. Ja neesat pārliecināts, neuztraucieties — Android jūs brīdinās, ja karte ir pārāk lēna un var rasties veiktspējas problēmas. Ja tas izdod šo brīdinājumu, mēs iesakām iegādāties jaunāku, ātrāku SD karti. Ne tikai tas, bet vēl ātrākas SD kartes, visticamāk, nebūs tik ātras kā tālruņa iebūvētā iekšējā atmiņa, tāpēc droši vien labāk iegādāties tālruni ar lielāku atmiņu, ja jums ir nepieciešams datu pārsūtīšanas ātrums bažas par.
Ir arī svarīgi ņemt vērā, ka šī procesa laikā jūsu SD kartes saturs tiks dzēsts. Ja jums ir kaut kas, ko vēlaties paturēt, vispirms vēlēsities to pārvietot.
Tālāk ir norādīts, kā instalēt microSD karti kā iekšējo atmiņu.
1. darbība: Ievietojiet SD karti un, kad parādās paziņojums, nospiediet Uzstādīt pogu.
2. darbība: Pēc tam jums tiks dota iespēja izvēlēties, vai izmantot SD karti kā pārnēsājamu vai iekšējo atmiņu. Izvēlieties Izmantojiet kā iekšējo atmiņu.
3. darbība: Pēc tam varat izvēlēties pārvietot fotoattēlus, failus un dažas lietotnes uz SD karti, ja vēlaties. Ja tā nav, datus var migrēt vēlāk, dodoties uz Iestatījumi > Atmiņa un USB, pēc tam pieskarieties SD kartei, nospiediet izvēlnes pogu un atlasiet Migrēt datus.
Pieņēma nepareizu lēmumu?
Neuztraucieties, ja vēlaties pārslēgt karti no portatīvās atmiņas uz iekšējo atmiņu vai otrādi, varat to izdarīt. Doties uz Iestatījumi > Atmiņa un USB, un jūs redzēsit instalētās microSD kartes.
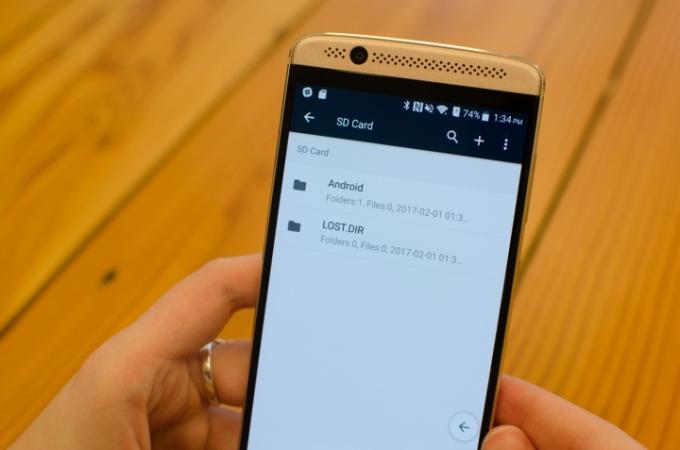
Ja jūsu microSD karte ir iestatīta kā pārnēsājama krātuve un vēlaties pārslēgties uz iekšējo atmiņu, atlasiet disku un pēc tam pieskarieties izvēlnes pogai ekrāna augšējā labajā stūrī. Pēc tam atlasiet Iestatījumiun pieskarieties Formatēt kā iekšējo. Ņemiet vērā, ka tādējādi tiks dzēsts SD kartes saturs, tāpēc pirms to izdarīšanas pārliecinieties, vai visi svarīgie faili ir pārkopēti uz citu vietu.
Ja vēlaties mainīt iekšējo atmiņu uz portatīvo atmiņu, veiciet tās pašas darbības, bet nospiediet pogu Formatēt kā portatīvo nevis Formatēt kā iekšējo. Tādējādi tiks izdzēsts arī viss saturs no SD kartes — tas nozīmē, ka dažas lietotnes var nedarboties pareizi, un, lai tās darbotos, iespējams, tās būs jāinstalē no jauna. Šajā procesā varat arī zaudēt dažus fotoattēlus un failus, tāpēc pirms pārformatēšanas iesakām dublēt visus savus failus mākoņkrātuves pakalpojumā, piemēram, Google diskā.
Labākā pieredze
Ir dažas citas lietas, kas jāpatur prātā, lietojot microSD karti ar savu Android tālruni. Šeit ir daži no tiem:
Nepārvietojiet bieži lietotās lietotnes uz microSD karti
Ja pārvietojat lietotnes uz savu microSD karti, vislabāk ir pārvietot lietotnes, kuras neizmantojat katru dienu. Tas ir tāpēc, ka jūsu microSD karte ir nedaudz lēnāka nekā Android iebūvētā krātuve, tāpēc lietotnes var netikt atvērts tik ātri, kā citādi — lai gan pēc atvēršanas tie tiks saglabāti iekšā RAM.
Nekad neizņemiet karti, to neizņemot
Ja formatējāt savu microSD karti, lai tā darbotos kā iekšējā krātuve, jūs nekad nevēlaties to izņemt, vispirms neveicot atbilstošus procesus, piemēram, formatējot to, lai tā darbotos kā portatīvā krātuve. Pretējā gadījumā lietotnes var nedarboties un jūs varat zaudēt failus savā ierīcē.
Dublējiet savus failus
microSD kartēm parasti ir augstāks atteices līmenis nekā citiem atmiņas veidiem. Mēs iesakām dublēt svarīgos failus kartē mākoņkrātuvē, piemēram, Google diskā vai Microsoft OneDrive.
Redaktoru ieteikumi
- Kas ir RAM? Šeit ir viss, kas jums jāzina
- Vai Samsung Galaxy Z Flip 4 ir SD kartes slots? Kā tālrunis apstrādā paplašināmu krātuvi
- Vai Pixel 6a ir SD kartes slots? Kā tālrunis apstrādā paplašināmu krātuvi
- Android 12: viss, kas jums jāzina
- Kas ir Wi-Fi Direct? Šeit ir viss, kas jums jāzina