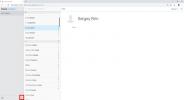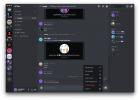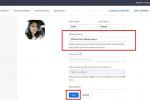Vai esat gatavs sākt diktēt dokumentus un tekstu, izmantojot tikai savu balsi? Tā vietā, lai piedāvātu atsevišķas diktēšanas vai runas pārvēršanas tekstā iespējas, Windows 10 ērti sagrupē balss komandas Runas atpazīšana, kas interpretē izrunāto vārdu visā operētājsistēmā dažādiem uzdevumiem. Mēs iemācīsim jums visu sagatavot, kā arī iespējot runas pārveidi tekstā operētājsistēmā Windows 10, lai jūs varētu sākt tērzēt ar savu iecienītāko operētājsistēmu un uzlabot Windows balsi.
Saturs
- Mikrofona atrašana
- Runas atpazīšanas iestatīšana
- Datora apmācība un daudz kas cits
Saistītie ceļveži
- Kā lietot Windows 10
- Labākā diktēšanas programmatūra
Piezīme: Runas atpazīšana pašlaik ir pieejama tikai angļu, franču, itāļu, spāņu, vācu, japāņu, portugāļu, vienkāršotajā ķīniešu un tradicionālajā ķīniešu valodā.
Ieteiktie videoklipi
Mikrofona atrašana

Pirms sākat, jums ir jāpārliecinās, vai jums ir pareizā aparatūra runas pārvēršanas tekstā opcijām. Šo darbību ir viegli neievērot, jo mēs pieņemam, ka mūsdienās visās ierīcēs ir iebūvēti mikrofoni.
Tomēr problēma šeit ir kvalitāte. Iebūvētie mikrofoni var labi darboties vienkāršu uzdevumu veikšanai, piemēram, Skype sarunām vai balss komandām, taču tie var izraisīt arī kropļojumus, jo īpaši, ja runa ir par tekstu. Iepriekš Microsoft ir brīdinājusi, ka tās runas atpazīšanas funkcijas ir vispiemērotākās austiņu mikrofoni kas interpretē skaņas ar lielāku skaidrību un ir mazāk jutīgas pret apkārtējo troksni. Ja patiešām vēlaties izmantot runas atpazīšanu operētājsistēmā Windows 10, jums vajadzētu iegādāties kvalitatīvas austiņas, kas labi darbojas ar datoru.
Ja plānojat ieguldīt aparatūrā, jums tas jādara pēc iespējas ātrāk. Kad esat apmācījis runas funkcijas, var būt grūti pārslēgt ierīces. Ja izlemjat iegādāties mikrofonu, veiciet tālāk norādītās darbības, lai pārliecinātos, ka sistēma Windows zina, ka vēlaties to izmantot kā primāro mikrofonu, pat izmantojot iepriekšējos mikrofonus.
1. darbība: Windows meklēšanas lodziņā ierakstiet “runa”. To darot, tiks parādīta iespēja, uz kuru doties Runas atpazīšana vadības panelī. Izvēlieties šo. Kad logs tiek atvērts, atlasiet Mikrofona iestatīšana sākt.
2. darbība: Tagad izvēlieties, vai izmantojat austiņu mikrofonu vai darbvirsmas mikrofonu, un atlasiet Nākamais. Windows sniegs dažus padomus par mikrofona izvietojumu, pēc tam lūgs nolasīt teikumu. Izlasiet teikumu mikrofonā un atlasiet Nākamais (nav jānokārto atzīme vai pārbaudījums).
3. darbība: Ja viss darbojās labi, mikrofons tagad ir jāiestata. Izvēlieties Pabeigt lai izpildītu uzdevumu.
Runas atpazīšanas iestatīšana
Kad mikrofons ir gatavs, ir pienācis laiks sākt konfigurēt dažādas runas atpazīšanas iespējas. Operētājsistēmā Windows 10 šis process ir daudz nemanāmāks nekā agrāk. Šīs darbības un apmācības ietekmēs daudzas Windows programmas, taču, iespējams, vēlēsities arī pārliecināties, vai diktēšana ir iespējota visās rakstīšanas programmās, kuras vēlaties izmantot. Sāciet ar tālāk norādītajām darbībām.
1. darbība: Windows 10 meklēšanas lodziņā ierakstiet “runa” un atlasiet Windows runas atpazīšana rezultātos.
2. darbība: Izvēlieties Sāciet runas atpazīšanu sākt. Ja sistēma Windows 10 joprojām neatpazīst jūsu mikrofonu, šajā brīdī jums būs vēlreiz jāveic mikrofona iestatīšanas darbības un pēc tam jāsāk runas atpazīšanas iestatīšana.
3. darbība: Viena no izvēlēm iestatīšanas procesā ir iespējot Document Review vai nē. Šī opcija liek operētājsistēmai Windows skatīt jūsu e-pastus un dokumentus meklēšanas rādītājā un bieži lietotos vārdus. Tas var palīdzēt ar atpazīšanas programmatūru, taču tas nav nepieciešams, tāpēc izvēlieties to, kas jums patīk.
4. darbība: Tagad izlemiet, vai vēlaties, lai runas pārvēršana tekstā tiktu aktivizēta ar tastatūras vai balss komandu, un noklikšķiniet Nākamais. Izmantojiet atsauces lapu, lai iepazītos ar komandām, kuras varat izveidot, un turpināt, izmantojot citas preferences. Lai gan Windows piedāvā izdrukāt komandas jūsu vietā, jūs to varat viegli izdarīt piekļūstiet tiem Microsoft vietnē, dodoties šeit.
5. darbība: Windows arī jautās, vai vēlaties sākt runas atpazīšanu katru reizi, kad startējat datoru. Ja pieejamības nolūkos izmantojat runas atpazīšanu, tas var būt lielisks iespējošanas režīms.
Tagad jums vajadzētu būt gatavam doties. Varat iespējot vai atspējot runu tekstā, nospiežot Ctrl + Windows atslēgas jebkurā laikā.
Datora apmācība un daudz kas cits
Šobrīd esat gatavs izmantot runas pārveidošanu tekstā ar dažādiem Windows dokumentiem esošajiem failiem. Bet vispirms, iespējams, vēlēsities veltīt laiku, lai precizētu Windows balss atpazīšanas iespējas. Ar nelielu apmācību Microsoft jaunākā programmatūra var iemācīties jūsu balsi un apstrādāt to tekstā ar lielāku precizitāti.

1. darbība: Dodieties uz Vienkārša piekļuve izvēlne. Klikšķiniet uz Runas atpazīšana.
2. darbība: Izvēlieties Apmāciet datoru, lai jūs labāk saprastu.
3. darbība: Windows liks jums nolasīt paplašinātas teksta secības, kas palīdzēs apgūt jūsu balss un intonācijas īpašās dīvainības, ļaujot tai labāk izprast jūsu balsi.
Runas atpazīšanas izvēlnes apakšdaļā atrodas runas atsauces kartīte, kas ir noderīgs rīks. Tā nodrošina apkrāptu lapu par programmatūras verbālo vadību tiem, kas nav sākuši izmantot balss komandas. Mīklas var piekļūt vai nu nelielā sānu ekrānā, vai izdrukā.
Redaktoru ieteikumi
- Kā pārvērst VHS kasetes uz DVD, Blu-ray vai digitālo
- Windows 11 vs. Windows 10: beidzot ir pienācis laiks jaunināt?
- 10 populārākie Windows īsceļi, kas jāzina ikvienam
- Nepieciešams strādāt no ceļa? Šeit ir 5 labākie klēpjdatori ar LTE
- Operētājsistēmas Windows 11 uzdevumjosla var iegūt noderīgu līdzekli no Windows 10
Uzlabojiet savu dzīvesveiduDigitālās tendences palīdz lasītājiem sekot līdzi steidzīgajai tehnoloģiju pasaulei, izmantojot visas jaunākās ziņas, jautrus produktu apskatus, ieskatu saturošus rakstus un unikālus ieskatus.