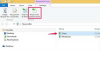Klipkopu vai attēlu pievienošana var būt ideāls veids, kā papildināt jebkuru dokumentu. Programmā Microsoft Word dokumentā varat ielīmēt vairākas grafikas un pat tās pārklāt, ja vēlaties. Varbūt jūs vēlaties novietot rāmi ap attēlu vai izveidot kolāžu no vairākiem attēliem. Izmantojot teksta aplaušanas funkciju, varat ielīmēt attēlus vienu virs otra un pielāgot tos atbilstoši savām vēlmēm.
Microsoft Word 2003
1. darbība
Ievietojiet pirmo attēlu, kuru vēlaties pievienot savam dokumentam, noklikšķinot uz izvēlnes Ievietot un atlasot Attēlu. Šajā izvēlnē izvēlieties Clip Art, ja vēlaties pievienot attēlu no iepriekš ielādētas klipkopu galerijas. Izvēlieties No faila, ja vēlaties pievienot attēlu no cietā diska.
Dienas video
2. darbība
Atrodiet vajadzīgo attēlu un noklikšķiniet uz Ievietot. Tādējādi attēls tiks ievietots jūsu dokumentā.
3. darbība
Noklikšķiniet vienu reizi uz attēla, lai to atlasītu. Atveriet izvēlni Formatēt un izvēlieties Attēls. Noklikšķiniet uz cilnes Izkārtojums un izvēlieties, kuru iesaiņojuma stilu vēlaties. Šī darbība ļauj pārvietot attēlu dokumentā.
4. darbība
Ievietojiet otro attēlu, to, kuru vēlaties novietot virs pirmā, kā norādīts 1. un 2. darbībā.
5. darbība
Noklikšķiniet vienu reizi uz otrā attēla, lai to atlasītu. Aptiniet attēlu, kā norādīts 3. darbībā.
6. darbība
Noklikšķiniet un velciet otro attēlu un novietojiet to virs pirmā.
Microsoft Word 2007 vai jaunāka versija
1. darbība
Ievietojiet pirmo attēlu, kuru vēlaties pievienot savam dokumentam, noklikšķinot uz cilnes Ievietot, kas atrodas lapas augšdaļā. Izvēlieties Clip Art, ja vēlaties pievienot attēlu no iepriekš ielādētas klipkopu galerijas, vai izvēlieties Attēls, ja vēlaties pievienot attēlu no datora cietā diska. Ja izvēlaties Clip Art, dokumenta labajā pusē parādīsies klipkopas grafikas logs. Ja izvēlaties attēlu, programma Word automātiski atvērs datora primāro attēlu mapi.
2. darbība
Atrodiet klipkopu vai attēlu, kuru vēlaties izmantot. Vienreiz noklikšķiniet uz klipkopas grafikas, lai to automātiski ievietotu dokumentā. Ievietojiet attēlu, atrodot to, kuru vēlaties izmantot, un noklikšķinot uz Ievietot.
3. darbība
Noklikšķiniet vienu reizi uz attēla, lai to atlasītu. Cilnē Formatēt noklikšķiniet uz Pozīcija grupā Sakārtot. Noklikšķiniet uz Teksta aplaušana un atlasiet vēlamo teksta aplaušanas stilu. Vai arī varat ar peles labo pogu noklikšķināt uz attēla un virzīt kursoru virs izvēlnes opcijas "Aplauzt tekstu". Šajā izvēlnē atlasiet vēlamo teksta aplaušanas stilu.
4. darbība
Ievietojiet otro attēlu, to, kuru vēlaties novietot virs pirmā, kā norādīts 1. un 2. darbībā.
5. darbība
Noklikšķiniet vienu reizi uz otrā attēla, lai to atlasītu. Aptiniet attēlu, kā norādīts 3. darbībā.
6. darbība
Noklikšķiniet un velciet otro attēlu un novietojiet to virs pirmā.
Padoms
Ja vēlaties mainīt attēlu secību, ar peles labo pogu noklikšķiniet uz attēla, lai to nosūtītu atpakaļ vai parādītu uz priekšu.