Dzēšot Excel failu, ne vienmēr viss tiek zaudēts. Sistēmai Windows ir atkopšanas opcijas, kas var novirzīt jūsu darbgrāmatu atpakaļ vietā, kur tai pieder. Ja aizvērāt failu, to nesaglabājot, programma Excel, iespējams, ir saglabājusi kopiju. Ja izdzēsāt saglabātu darbgrāmatu, iespējams, varēsiet to atjaunot no sistēmas atkritnes vai failu vēstures rīka, ja tas ir iespējots.
Atgūt nesaglabātu Excel failu
Atvērt Excel un atlasiet Atveriet sadaļu Citas darbgrāmatas. Dodieties uz nākamā ekrāna apakšdaļu un atlasiet Atgūt nesaglabātās darbgrāmatas saite.
Dienas video
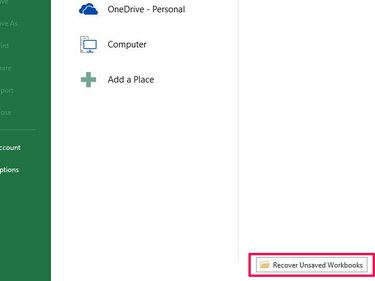
Attēla kredīts: Attēlu sniedza Microsoft
Atvērtajā logā meklējiet izdzēsto failu. Tam nebūs nosaukuma, jo jūs neesat paguvis to saglabāt, tāpēc izmantojiet Izmaiņu datums laukā, lai to identificētu. Atlasiet failu un pēc tam Atvērt.
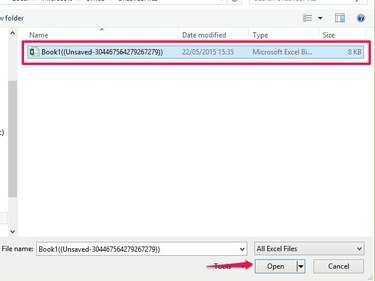
Attēla kredīts: Attēlu sniedza Microsoft
Izvēlieties Saglabāt kā pogu atkopšanas ziņojumā, lai saglabātu failu.
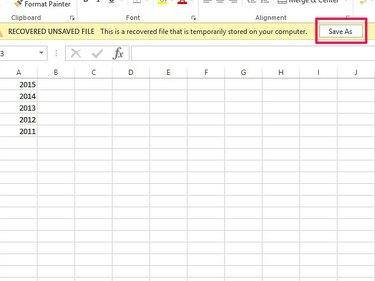
Attēla kredīts: Attēlu sniedza Microsoft
Brīdinājums
- Atjaunojot nesaglabātu failu, iespējams, nevarēsit atgūt visus datus. Ja to aizvērāt starp automātiskajām saglabāšanām, daži dati var tikt zaudēti.
- Programmā Excel pēc noklusējuma ir iestatīti saglabāšanas un atkopšanas līdzekļi. Ja esat atspējojis šīs funkcijas, jūs nevarat izmantot šo metodi failu atkopšanai. Lai tos atkal ieslēgtu vai mainītu iestatījumus, atlasiet Iespējas cilnē Fails un pēc tam Saglabāt. Pārliecinieties, ka Saglabājiet automātiskās atkopšanas informāciju un Saglabājiet pēdējo automātiski saglabāto versiju, ja aizveru nesaglabājot rūtiņas ir atzīmētas. Lai mainītu automātiskās saglabāšanas laiku, palieliniet vai samaziniet taimeri.
Atjaunojiet failu no atkritnes
Lai gan var šķist, ka, dzēšot failus, jūsu sistēmā vairs nav, daži no tiem nonāk atkritnē. Atrodiet tur failu un varat to atjaunot.
Dodieties uz darbvirsmu un atveriet Atkritne. Ja jūs nevarat uzreiz redzēt failu sarakstā, ierakstiet tā nosaukumu Meklēt joslu un atlasiet palielināmā stikla ikonu. Ja neatceraties vārdu, atlasiet Kārtot pēc un kārtojiet datus pēc Preces veids kārtot pēc faila paplašinājuma vai Dzēšanas datums.

Attēla kredīts: Attēlu sniedza Microsoft
Atlasiet failu un pēc tam Atjaunot atlasītos vienumus lai darbgrāmatu nosūtītu atpakaļ uz tās sākotnējo atrašanās vietu.

Attēla kredīts: Attēlu sniedza Microsoft
Brīdinājums
- Ja izdzēsāt failu no tīkla vai noņemamā diska, tas var nenonākt atkritnē.
- Faili, kas izdzēsti programmā File Explorer, izmantojot Shift-Del komandas tiek neatgriezeniski izdzēstas un nenonāks atkritnē.
Failu vēsturē atrodiet failu
Operētājsistēmā Windows 8 ir dublēšanas rīks Failu vēsture, kas glabā failus no dažādām jūsu sistēmas vietām, tostarp no darbvirsmas un dokumentiem.
Brīdinājums
- Windows pēc noklusējuma neiespējo failu vēsturi; pirms failu saglabāšanas tas ir jāaktivizē. Ja neesat to iestatījis, jūs nevarat izmantot šo metodi failu atrašanai.
- Failu vēsture saglabā failus grafikā. Ja strādājāt ar failu starp saglabāšanas punktiem, iespējams, nevarēsit atgūt visus datus.
Ja esat aktivizējis failu vēsturi, atveriet Failu pārlūks no darbvirsmas vai ierakstiet Failu pārlūks sākuma ekrānā un atveriet programmu no rezultātiem. Atveriet mapi, kurā bija dzēstais fails, un atlasiet Vēsture no atvērtās zonas.

Attēla kredīts: Attēlu sniedza Microsoft
Windows saglabā jūsu failu vēsturi pa dienām. Dodieties uz datumu, kad izdzēsāt failu, un atrodiet to sarakstā. Ja neesat pārliecināts, ka esat atradis pareizo failu, ar peles labo pogu noklikšķiniet uz tā un atlasiet Priekšskatījums. Izvēlieties Atjaunot, lai ievietotu failu atpakaļ sākotnējā mapē vai Atjaunot uz lai saglabātu citā vietā.

Attēla kredīts: Attēlu sniedza Microsoft
Padoms
- Failu vēsture var arī palīdzēt atjaunot iepriekšējās failu versijas.
- Ja nevarat izgūt failu, jo neesat to izdarījis iestatīt failu vēsturi, apsveriet iespēju to aktivizēt tūlīt. Tas var palīdzēt atgūt zaudētos failus nākotnē.
- Sistēmā Windows 7 nav failu vēstures rīka, taču, iespējams, varēsit atgūt iepriekšējās izdzēsto failu versijas, izmantojot to. Sistēmas aizsardzība rīki, ja tie ir iespējoti.
- Ja nevarat atrast dzēstu darbgrāmatu, izmantojot šīs metodes, apsveriet iespēju izmantot bezmaksas trešo pušu failu atkopšanas rīkus, piemēram, Recuva, PC inspektors vai Bezmaksas Undelete.


