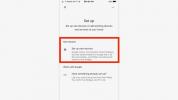Apple Pages, tāpat kā Microsoft Word, ir pilnvērtīgs dokumentu izveides rīks. Tā kā to varat izmantot bez maksas operētājsistēmās macOS, iOS un iPadOS, tas padara to par labu izvēli, lai izveidotu pārskatus, līgumus, esejas un daudz ko citu.
Saturs
- Konvertējiet lapas uz PDF operētājsistēmā Mac
- Konvertējiet lapas uz PDF iPhone un iPad ierīcēs
Ja jums ir nepieciešams izveidot PDF failu, varat to izdarīt sastādiet dokumentu programmā Pages un pēc tam viegli eksportējiet un saglabājiet to kā PDF. Šeit mēs parādīsim, kā Apple Pages konvertēt uz PDF formātā Mac, iPhone un iPad.
Ieteiktie videoklipi
Viegli
5 minūtes
Mac, iPhone vai iPad
Apple lapas
Konvertējiet lapas uz PDF operētājsistēmā Mac
Tas aizņem tikai vienu vai divas minūtes, lai pārvērstu dokumentu pakalpojumā Pages par PDF failu Mac datorā. Kad esat to konvertējis, vienkārši iemetiet to a Mac PDF redaktors, un varat veikt nepieciešamos pielāgojumus.
1. darbība: Atveriet savu lapu dokumentu un atlasiet Fails no izvēlņu joslas.
2. darbība: Dodieties uz Eksportēt uz un izvēlēties PDF uznirstošajā izvēlnē.
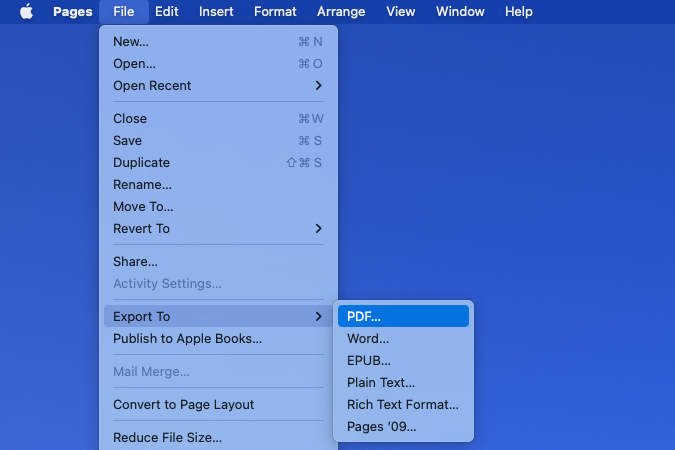
Saistīts
- Kā saglabāt tīmekļa lapu PDF formātā
- Kā izdzēst lapu pakalpojumā Google dokumenti
- Noplūde atklāj, kā var darboties Apple VR austiņu roku izsekošana
3. darbība: Uznirstošajā logā apstipriniet, ka atrodaties PDF cilne.
Ja jūsu dokumentā ir attēli, nolaižamajā lodziņā varat izvēlēties kvalitāti. Jūs varat izvēlēties Labākais, Labāk, vai Labi atzīmējot, ka jo augstāka kvalitāte, jo lielāks faila izmērs.
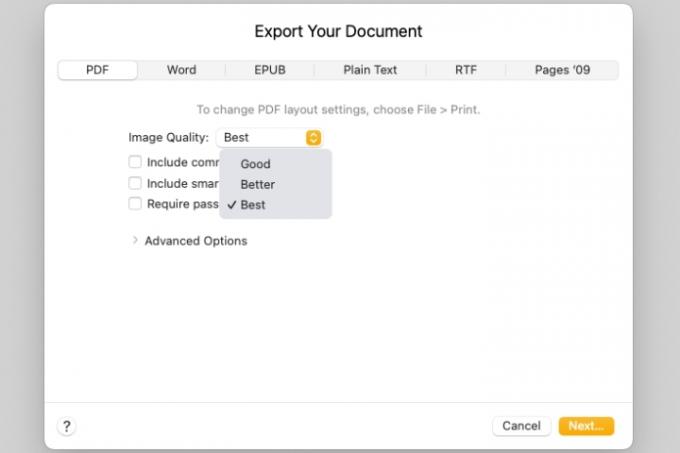
4. darbība: Pēc tam varat atzīmēt izvēles rūtiņas, lai iekļautu komentārus un viedās anotācijas.
Ja Tu gribi lai atvērtu PDF failu, ir nepieciešama parole, atzīmējiet šo izvēles rūtiņu. Pēc tam ievadiet paroli, pārbaudiet to un, ja vēlaties, iekļaujiet arī mājienu.

5. darbība: Lai dokumentā pielāgotu pieejamības tagus lielām tabulām, izvērsiet Pielāgota opcija sadaļā. Lai izvēlētos, izmantojiet nolaižamo sarakstu Ieslēgts, Izslēgts, vai Noklusējums.
Kad esat pabeidzis dokumenta opciju iestatīšanu, atlasiet Nākamais.

6. darbība: Pēc tam izvēlieties vietu, kur saglabāt eksportēto PDF failu, pēc izvēles rediģējiet nosaukumu un pievienojiet atzīmes un izvēlieties Eksportēt.
Pēc tam varat doties uz vietu, kur saglabājāt PDF failu, lai atvērtu, nosūtītu vai kopīgotu to, kur nepieciešams.

Konvertējiet lapas uz PDF iPhone un iPad ierīcēs
Pages dokumenta konvertēšana PDF formātā iPhone un iPad ierīcēs ir tikpat vienkārša kā Mac datorā.
1. darbība: Atveriet dokumentu programmā Pages un pieskarieties trīs punkti augšējā labajā stūrī.
2. darbība: Izvēlieties Eksportēt un tad izvēlieties PDF.
3. darbība: Izvēlieties failu saglabāšanas, nosūtīšanas vai koplietošanas metodi un izpildiet turpmākos norādījumus.
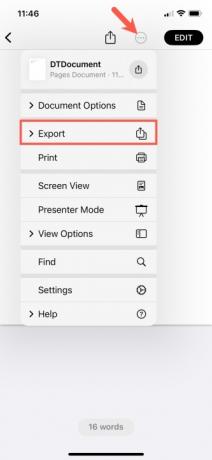

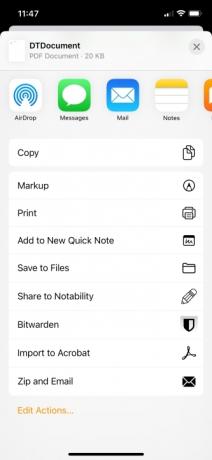
Lapas dokumenta konvertēšana PDF failā ir vienkārša Apple ierīcē, tāpēc paturiet to prātā nākamreiz, kad vajadzēs izveidot PDF failu.
Lai uzzinātu vairāk, skatiet kā rediģēt PDF jūsu ierīcē vai mūsu sarakstā labākie PDF redaktori.
Redaktora piezīme: raksts tika pārbaudīts 2023. gada 1. martā un apstiprināja, ka ietvertās darbības un informācija joprojām ir precīza.
Redaktoru ieteikumi
- Kā apvienot PDF failus operētājsistēmā Windows, macOS vai tīmeklī
- Apple Vision Pro vs. Meta Quest Pro: kā Apple veiksies?
- Jauna noplūde precīzi atklāj, kā darbosies Apple VR austiņas
- Kā pārvērst PDF par Word dokumentu
- Tagad mēs zinām, kā Apple VR austiņas var apstrādāt video, un tas ir diezgan lieliski
Uzlabojiet savu dzīvesveiduDigitālās tendences palīdz lasītājiem sekot līdzi steidzīgajai tehnoloģiju pasaulei, izmantojot visas jaunākās ziņas, jautrus produktu apskatus, ieskatu saturošus rakstus un unikālus ieskatus.