Programmā Adobe Photoshop CC pilinātāja rīks atlasa attēla krāsu, kopējot to uz priekšplāna vai fona krāsu atlasi, lai to izmantotu ar citiem rīkiem. Lai kopētu krāsu no noteikta punkta, noklikšķiniet uz Pilinātāja rīks ikona (vai nospiediet es) un noklikšķiniet uz attēla krāsā, kuru vēlaties kopēt. Lai kopētu uz fona krāsu, turiet Alt kamēr noklikšķināt uz krāsas.

Kopējiet krāsu no jebkura Photoshop atvērta attēla.
Attēla kredīts: Attēlu sniedza Adobe
Padoms
Vispirms pietuviniet attēlu, lai būtu vieglāk izvēlēties precīzu vēlamo krāsu.
Noklikšķiniet un velciet uz attēla, lai salīdzinātu krāsu zem kursora (krāsainā apļa augšējā puse) ar pašreizējo priekšplāna krāsu (apļa apakšējā puse). Atlaidiet peles pogu, lai kopētu krāsu zem kursora. Šis priekšskatījuma līdzeklis darbojas tikai sistēmās ar a saderīga grafiskā karte.
Dienas video

Vai arī turiet nospiestu taustiņu Alt, lai salīdzinātu ar pašreizējo fona krāsu.
Attēla kredīts: Attēlu sniedza Adobe
Padoms
Nospiediet X lai apmainītu pašreizējās priekšplāna un fona krāsas.
Pielāgota opcija
Pilinātāja rīks var darīt vairāk, nekā tikai paņemt vienu krāsu no konkrēta pikseļa. Mainiet iestatījumus, lai sajauktu krāsas vai strādātu ar noteiktiem slāņiem.
Parauga lielums
Kad ir atlasīts pilinātājs, augšējā izvēlņu joslā iestatiet parauga lielumu, lai atlasītu vidējo, jauktu krāsu, nevis krāsu noteiktā vietā. Piemēram, izvēlieties 5 reiz 5 vidēji lai izvēlētos vidējo krāsu no piecu pikseļu kvadrāta ap kursoru.
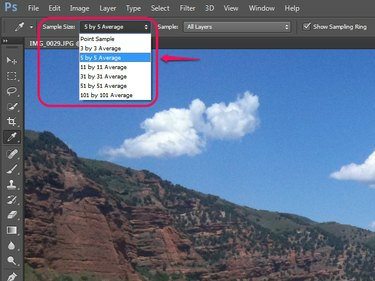
Vidējā iztveršana palīdz izvēlēties redzamo krāsu, nevis viena pikseļa aberāciju.
Attēla kredīts: Attēlu sniedza Adobe
Izlases slāņi
Blakus esošajā izvēlnē tiek atlasīti slāņi, kurus izmanto pilinātāja rīks. Pēc noklusējuma tas izvēlas krāsas no Visi slāņi. Citas opcijas ļauj ierobežot krāsu līdz Pašreizējais slānis vai Pašreizējais un zemākvai ignorēt regulēšanas slāņi.

Opcija Visi slāņi joprojām ignorē slāņus, kurus izslēdzat logā Slāņi.
Attēla kredīts: Attēlu sniedza Adobe
Pilinātāji regulēšanas iestatījumos
Jūs redzēsit arī pilinātāja rīka ikonu rindu vairākos Photoshop attēlu pielāgošanas iestatījumos, piemēram, Līmeņi un Ekspozīcija. Šajos kontekstos pilinātājs netiek izmantots krāsu kopēšanai, bet gan melno, pelēko un balto punktu atlasīšanai attēlā kā attēla pielāgošanas daļa. Lai gan šie pilinātāji netiek izmantoti tādiem pašiem mērķiem kā parastā pilinātāja rīks, tiem ir kopīgs parauga lieluma iestatījums.
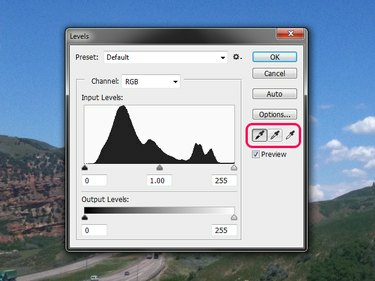
Neizmantojiet šos pilinātājus, lai mēģinātu kopēt krāsas.
Attēla kredīts: Attēlu sniedza Adobe
Krāsu paraugu ņemtājs
Ar peles labo pogu noklikšķiniet uz pilinātāja rīka un izvēlieties Krāsu paraugu ņemšanas rīks lai skatītu attēla atlases RGB un CMYK krāsu vērtības. Krāsu paraugu ņemšanas rīks nekopēs krāsu, bet palīdz izsekot krāsai vēlākai atsaucei vai izmantošanai citā programmā. Izlases punkti — līdz pat četriem — paliek jūsu attēlā, kamēr strādājat.

Pēc krāsu parauga atlases taustiņš I darbojas kā saīsne uz to, nevis pilinātājs.
Attēla kredīts: Attēlu sniedza Adobe
Tāpat kā pilinātāja rīks, arī krāsu paraugu ņēmējs izmanto iestatījumu Sample Size. Iestatījuma Sample Size maiņa ietekmē esošos krāsu paraugu punktus, kā arī jaunus.
Padoms
Lai pēc krāsu parauga izmantošanas atgrieztos pie pilinātāja, ar peles labo pogu noklikšķiniet uz krāsu paraugu ņemšanas ikonas un izvēlieties Pilinātāja rīks.



