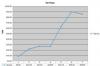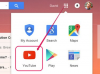Populārā e-pasta programma Microsoft Outlook ļauj kārtot e-pastu mapēs un apakšmapēs.
Attēla kredīts: vladans/iStock/GettyImages
Populārā e-pasta programma Microsoft Outlook ļauj kārtot e-pastu mapēs un apakšmapēs. Varat arī vilkt mapes uz citām mapēm vai izdzēst tās pilnībā. Ja programmā Outlook esat pazaudējis mapes, varat tās meklēt citās mapēs, lai redzētu, vai tās nav nejauši aizvilktas, vai arī varat redzēt, vai tās nav izdzēstas. Pēc tam varat tos atjaunot pareizajās vietās. Ja mapes ir pilnībā pazudušas, pārbaudiet, vai varat atjaunot no dublējuma.
Skatā trūkst Outlook apakšmapes
Ir iespējams nejauši izdzēst vai pārvietot Outlook mapi, nejauši nospiežot pogu vai peles klikšķi. Ja tas notiek ar jums un nevarat atrast mapi, nekrītiet panikā. Pārlūkojiet citas mapes un apakšmapes, lai redzētu, vai mape nav pārvietota kaut kur, ko jūs negaidāt.
Dienas video
Ja jums ir liels skaits mapju un sakņošana caur tām ir apgrūtinoša, varat skatīt pilnu mapju un apakšmapju sarakstu kodolīgāk, ar peles labo pogu noklikšķinot uz pastkastes, noklikšķinot uz
Īpašības un pēc tam noklikšķinot Mapes izmērs. Skatiet, vai trūkstošā mape ir kaut kur sarakstā, un pēc tam dodieties uz vietu, kur tā parādās, lai pārvietotu to atpakaļ uz vēlamo vietu.Varat arī izmantot Outlook meklēšanas rīku, lai meklētu e-pasta ziņojumu, par kuru zināt, ka tas atrodas trūkstošajā mapē, ja varat to atcerēties. Ierakstiet kaut ko atšķirīgu no mapē esošā e-pasta tēmas vai pamatteksta Outlook meklēšanas lodziņā un pārbaudiet, vai tiek parādīts jūsu e-pasts un trūkstošā mape.
Programmā Outlook nejauši izdzēstas mapes
Iespējams, ka mape, kuru nevarat atrast, tiek nejauši izdzēsta. Ja konstatējat, ka tas noticis ar jums, varat meklēt mapi programmā Outlook Atkritumi vai Izdzēstie vienumi mapi. Kad atrodat to, ar peles labo pogu noklikšķiniet uz tā un pēc tam noklikšķiniet Pārvietot un noklikšķiniet Cita mape. Izvēlieties mapi, kurā atrodas iepriekš pazudusī mape, un pārvietojiet to uz pareizo sākumlapu.
Ja nevarat atrast mapi starp izdzēstajām mapēm un pastiem, iespējams, varēsiet to atjaunot no sava e-pasta servera. Tas ir iespējams tikai tad, ja tiek izsaukta vieta, kur Outlook glabā dzēstos datus Izdzēstie vienumi, nevis tad, ja to sauc Atkritumi.
Lai to izdarītu, noklikšķiniet uz Izdzēstie vienumi mapi programmā Outlook. Pēc tam noklikšķiniet uz Mājas pogu lentes izvēlnē un iekšpusē Mājas rūts, noklikšķiniet Atgūt izdzēstos vienumus no servera. Ja redzat mapi, atlasiet to un noklikšķiniet uz labi pogu. Tagad tas būs jūsu Izdzēstie vienumi mapi, un varēsiet to pārvietot uz vietu, kur vēlaties.
Ja nevarat to atjaunot
Ja nevarat atjaunot mapi no servera, iespējams, varēsiet to atjaunot no dublējuma. Skatiet, vai jūsu interneta pakalpojumu sniedzējs vai jūsu darba devējs, ja izmantojat darba kontu, saglabā dublējumkopijas veciem e-pastiem.
Ja tas nav iespējams, varat arī redzēt, vai varat atgūt kādu no mapē esošajiem e-pasta ziņojumiem no personas, ar kuru tos apmainījāt. Ņemiet vērā arī to, ka atbildēs uz e-pasta ziņojumiem bieži vien ir oriģinālo e-pasta ziņojumu kopijas, tāpēc, iespējams, varēsit atrast daļu no vajadzīgā e-pasta satura citos e-pasta ziņojumos citās mapēs.
Ja mapē ir izdrukāti e-pasta ziņojumi, varat arī atsaukties uz šīm izdrukātajām kopijām, ja tās vēl ir. Varat arī redzēt, vai jūsu datorā vai uzņēmuma tīklā joprojām ir pieejami faili, ko pievienojāt e-pasta ziņojumiem šajā mapē.