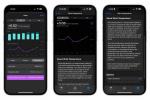Vai jūsu iecienītākie Twitch spēlētāji ir iedvesmojuši jūs izveidot savu kanālu? Populāru spēļu spēlēšana tiešsaistē ir lielisks veids, kā iegūt draugus un sadarboties ar cilvēkiem, kuriem ir līdzīgas intereses, taču grūtā daļa ir to iestatīt pirmo reizi.
Saturs
- Twitch konta izveide
- Straumēšana no Windows vai MacOS
- Straumēšana no PlayStation 5
- Straumēšana no Xbox Series X/S
- Straumēšana no Nintendo Switch
- Straumēšana no PlayStation 4
- Straumēšana no Xbox One
Ieteiktie videoklipi
Mērens
30 minūtes
interneta pieslēgums
Spēle pēc jūsu izvēles
Twitch konts
Straumēšana pakalpojumā Twitch var prasīt nelielu piepūli, un pirms darba sākšanas jums būs jāpārliecinās, vai jums ir visa pareizā programmatūra un aprīkojums. Šajā rokasgrāmatā mēs jums pastāstīsim, kā straumēt a PS4, PS5, Xbox One, Xbox sērija X/S, Windows PC, Nintendo Switch.

Twitch konta izveide
Pirms sākat spēles straumēšanu, jums būs jāizveido Twitch konts. Dodieties uz Twitch oficiālo vietni, augšējā labajā stūrī noklikšķiniet uz purpursarkanās saites Reģistrēties un ievadiet vajadzīgos pieteikšanās akreditācijas datus, pirms noklikšķināt uz purpursarkanās pogas Reģistrēties apakšā. Pēc tam augšējā labajā stūrī noklikšķiniet uz sava lietotājvārda.
Pirms sākat straumēt, dodieties uz raustīties kopienai vadlīnijas lapu, lai uzzinātu par noteikumu pārkāpumiem. Tie ietver rasistisku, homofobisku un vecuma uzskatu popularizēšanu, kā arī nievājošu piezīmju izteikšanu par militārajiem veterāniem un personām ar invaliditāti. Arī kailums straumē ir aizliegts, un jums ir jādara viss iespējamais, lai nepieļautu, ka jūsu skatītāji iesaistās naidpilnās runās un uzmākšanās.
Straumēšana no Windows vai MacOS
Spēļu straumēšana no datora vai Mac ir sarežģītāka nekā straumēšana no datora Xbox vai PlayStation, jo vairums sistēmu nav aprīkotas ar iebūvētu programmatūru, lai jūs varētu sākt darbu. Ja vēlaties kontrolēt visus apraides aspektus, ir pieejami abonementu produkti, piemēram, XSplit, taču, ja jūs tikai apgūstat straumēšanas pamatus, iesakām lejupielādēt Atveriet apraides programmatūru (OBS). Programmatūra ir pilnīgi bezmaksas, lietojama gan operētājsistēmā Windows, gan MacOS, un to apstiprina Twitch. Ja jūs vienkārši vēlaties sākt straumēšanu ar vismazāko iestatīšanas apjomu, tad Lietotne Twitch Studio ir vēl viena lieliska izvēle. Tomēr šī lietojumprogramma joprojām ir beta versijā un ir pieejama tikai operētājsistēmā Windows.
Šajā rokasgrāmatā mēs pievērsīsimies tam, kā straumēt uz Twitch no Windows un MacOS, izmantojot OBS, jo tas piedāvā vienkāršu veidu, kā straumēt bez papildu pūkām.
1. darbība:Lejupielādēt OBS OBS lejupielāde nevar būt vienkāršāka. Lai sāktu, galvenajā logā noklikšķiniet uz sava lietotājvārda raustīties saskarni un nospiediet Radītāja informācijas panelis saite. Twitch atjauninājums mainīja to darbību, tāpēc jūs skatāties uz lapu, kas izskatās šādi:

2. darbība: Dodieties uz priekšu un atrodiet trīs joslas ekrāna augšējā kreisajā stūrī. Noklikšķiniet uz šīs nolaižamās izvēlnes, lai parādītu sarakstu ar citām iespējām, no kurām varat izvēlēties. Jūs vēlaties noklikšķināt uz Straumēšanas rīki opciju. Tiks atvērta lapa ar vairākām lejupielādes saitēm uz dažādām straumēšanas lietojumprogrammām, piemēram, OBS. Sarakstā atrodiet OBS un noklikšķiniet uz Lejupielādēt vai dodieties uz oficiālo vietni šeit. Atverot OBS vietni, izvēlieties lejupielādējamo OBS versiju. Varat izvēlēties no Windows, Mac un Linux.

Saistīts
- Xbox Games Showcase var gūt panākumus tur, kur PlayStation Showcase bija grūti
- Labākie videospēļu piedāvājumi 2023. gada maijā: PlayStation, Xbox, Switch
- MLB The Show 23 atgriežas Xbox, PlayStation un Nintendo Switch šā gada martā
3. darbība:Notiek iestatīšana straumēšanai Ir pieejami dažādi ceļveži par to, kā maksimāli izmantot OBS, tomēr ir tikai dažas lietas, par kurām jums būs jāuztraucas, ja tikai sākat darbu. Vienīgās iespējas, uz kurām jums patiešām jākoncentrējas, ir video bitu pārraides ātrums, audio bitu pārraides ātrums un kodētājs.
Noklikšķiniet uz Izvade cilni pēc noklikšķināšanas Iestatījumi OBS un pārliecinieties, vai jūsu video bitu pārraides ātrums ir iestatīts uz aptuveni 2500. Tam vajadzētu ļaut straumēt saturu 720p izšķirtspējā, taču varat palielināt šo skaitu, ja vēlaties pārraidīt ar augstāku izšķirtspēju. Ja vēlaties straumēt ar 720p ar 60 kadri sekundē, iespējams, ir tā vērts turpināt un palielināt bitu pārraides ātrumu līdz vismaz 3500. Audio bitu pārraides ātrums ir jāiestata uz 128 neatkarīgi no jūsu izšķirtspējas, taču varat to arī samazināt, ja interneta ātrums ir mazāks par ideālu. Ja izmantojat Nvidia grafiskā karte pēdējos pāris gados varat izmantot iebūvēto NVENC kodētāju. Pretējā gadījumā jūs vēlaties palikt pie OBS noklusējuma programmatūras x264 kodētāja. Pārliecinieties, ka esat trāpījis Pieteikties lai apstiprinātu izmaiņas.

4. darbība:Ievadiet straumes atslēgu Atgriezieties Twitch vietnē un atgriezieties veidotāja informācijas panelī. Klikšķiniet uz Preferences un pēc tam atlasiet Kanāls opciju nolaižamajā izvēlnē. Tiks atvērta lapa ar savu Primārā straumes atslēga, kā arī citas iespējas. Atrodiet straumes atslēgas apgabalu un pēc tam nospiediet tai blakus esošo kopēšanas pogu. Ja jūsu straumes atslēga tiek kopīgota vietā, kur nevajadzētu, vienmēr varat to atiestatīt arī šeit. Turpiniet un ievadiet straumes atslēgu OBS, noklikšķinot uz Iestatījumi apakšējā labajā stūrī, kam seko Straume, un jūs redzēsit, kur ievadīt atslēgu. Noteikti noklikšķiniet Pieteikties lai veiktu izmaiņas.

5. darbība:Pievienojiet mikrofonu un iestatiet spēli
Tagad ir pienācis laiks iestatīt audio ierīces savai straumei. Apskatiet Audio mikseris apgabalā OBS. Tai jau ir jābūt iestatītai vismaz skaļuma joslai jūsu darbvirsmai. Ja tā nav, varat to pievienot manuāli, izpildot tos pašus norādījumus, ko izmantosit, lai pievienotu mikrofonu. OBS atrodiet Iestatījumi pogu lietojumprogrammas apakšējā labajā apgabalā.
Noklikšķinot uz šī, tiks atvērts iestatījumu logs. Dodieties uz priekšu un dodieties uz leju uz Audio cilne. Šeit pēc vajadzības varat pievienot vai noņemt audioierīces. Pārliecinies ka Darbvirsmas audio ir iestatīts uz pareizo aparatūras daļu un pēc tam atrodiet Mikrofons/Aux audio opcijas. Šeit varat iestatīt savu mikrofonu. Kad esat izvēlējies mikrofonu un darbvirsmas audio, atgriezieties galvenajā OBS logā, un jums vajadzētu redzēt, ka skaņa tiek atskaņota mikserī apakšā.

6. darbība: Sākotnēji OBS nepiedāvāja vietējo atbalstu Mac darbvirsmas audio. Tomēr šī problēma ir atrisināta ar atjauninājumiem.
Pēc tam atveriet spēli, kuru vēlaties straumēt, un apskatiet Avoti izvēlnē OBS apakšā. Atrodiet pogu + apakšā Avoti apgabalu un nospiediet to. Tam vajadzētu parādīt vienumu sarakstu. Vienkāršākais veids, kā tvert spēli, ir izmantot Displeja uzņemšana opciju. Tas ļauj uzņemt visu darbvirsmas ekrānu. Tomēr tas nozīmē arī to, ka jebkura sensitīva informācija šajā ekrānā var tikt kopīgota, tāpēc esiet piesardzīgs, izmantojot šo opciju. Ja vēlaties tikai tvert spēli, varat atlasīt Spēle Capture opciju. Tomēr jāatzīmē, ka dažas spēles, īpaši tās, kas darbojas Vulkan, nedarbosies pareizi ar OBS iebūvēto spēļu uztveršanas sistēmu.

7. darbība:Straumējiet!
Tas ir viss! Nospiediet uz Sāciet straumēšanu pogu galvenajā OBS ekrānā, un jūs uzreiz sāksit apraidi no sava Twitch konta. Kad esat pabeidzis, vienkārši nospiediet Pārtraukt straumēšanu.

Straumēšana no PlayStation 5
Straumēšana ieslēgta PS5 ir vienkārša, jo jums nav nepieciešamas nekādas ārējas ierīces vai programmatūra. Tomēr uztveršanas karte un datora/klēpjdatora iestatīšana var būt noderīga, lai apietu noteiktas bloķētas ainas vai ja jūsu PS5 avarē. Bet šīs rokasgrāmatas vajadzībām mēs apskatīsim vienkāršo metodi.
1. darbība:Savienojiet savu Twitch kontu ar savu PS5
Pirmkārt, jūs vēlaties savienot savu Twitch kontu ar savu
2. darbība: Izvēlieties Twitch un pēc tam skenējiet QR kodu vai apmeklējiet Twitch.tv/activate lai saistītu kontu ar savu PS5.
3. darbība: Kad tie ir saistīti, palaidiet spēli un pēc tam nospiediet Izveidot pogu uz jūsu DualSense kontrollera.
4. darbība: Pēc tam atlasiet Raidījums.
5. darbība: Kad izvēlaties Pāriet uz tiešraidi, ekrānā tiks parādīts ziņojums Tagad apraide, kas norāda, ka straumējat.
6. darbība: Lai pārtrauktu straumēšanu, nospiediet Izveidot DualSense pogu vēlreiz un pēc tam atlasiet Raidījums izvēlne. Nospiediet Pārtraukt apraidi lai beigtu straumi.

Straumēšana no Xbox Series X/S
Jūs varat straumēt Twitch tieši no Xbox X sērija, lai gan ir jāveic dažas darbības, lai viss noritētu. Tāpat kā PS5, varat straumēt, izmantojot uztveršanas karti, taču mēs koncentrēsimies uz straumēšanu tieši no sistēmas, neizmantojot ārēju programmatūru vai ierīces.
1. darbība: Pirmkārt, jums ir jālejupielādē Twitch lietotne Xbox Series X/S sistēmā. Dodieties uz veikalu, noklikšķinot Manas spēles un lietotnes > Programmas > Microsoft veikals. Izmantojiet Meklēt funkcija, lai atrastu Twitch un lejupielādētu to bez maksas.
2. darbība: Pierakstieties savā Twitch kontā, un jums tiks piešķirts kods, lai izveidotu saiti ar jūsu Xbox sistēmu. Apmeklējums twitch.tv/activate un ievadiet kodu šeit.
3. darbība: Palaidiet lietotni Twitch savā Xbox un varēsiet pielāgot savu straumi atbilstoši savām vēlmēm, atlasot Raidījums opciju.
4. darbība: Kad viss atbilst jūsu vēlmēm, nospiediet Sāciet straumēšanu pogu, lai sāktu straumi. Varat izmantot lietotni Twitch operētājsistēmās iOS un Android lai mijiedarbotos ar tērzēšanu, kas ir jauka funkcija.
5. darbība: Lai apturētu straumi, atgriezieties Xbox Series X lietotnē Twitch un noklikšķiniet uz Apraide > Beigt straumi.

Straumēšana no Nintendo Switch
Straumēšana, izmantojot Nintendo Switch, ir nedaudz sarežģītāka, jo jums būs nepieciešama uztveršanas karte, doks (Switch Lite neatbalsta uztveršanas kartes) un klēpjdators vai personālais dators, lai viss noritētu.
1. darbība: Savienojiet savu uztveršanas karte pie Switch dokstacijas un pārliecinieties, vai tas ir pievienots televizoram. Jums būs nepieciešams viens HDMI kabelis, kas jāievieto uztveršanas kartē, un pēc tam otrs ir jāpievieno televizoram vai monitoram.
2. darbība: Kad uztveršanas karte ir pievienota slēdzim un datoram/klēpjdatoram, palaidiet OBS un noteikti izveidojiet saiti ar straumēšanas platformu Twitch, izmantojot Iestatījumi izvēlne.
3. darbība: No šejienes pārliecinieties, vai jums ir Twitch konts. Ja nē, apmeklējiet Twitch.tv un izveidojiet kontu, piekļūstot Radītāja informācijas panelis augšējā labajā stūrī.
4. darbība: Klikšķiniet uz Iestatījumi > Straume > Rādīt apakšā Primārā straumes atslēga. Nokopējiet šo un atveriet OBS.
5. darbība: Izvēlieties Fails un tad Iestatījumi OBS ietvaros.
6. darbība: Pēc tam noklikšķiniet Straumēšana un noteikti izvēlieties raustīties kā jūsu pakalpojumu.
7. darbība: Ielīmējiet šeit savu straumes atslēgu un noteikti noklikšķiniet uz Pieteikties.
8. darbība: Izvēlieties Sāciet straumēšanu un, ja atgriezīsities pakalpojumā Twitch, jums vajadzētu redzēt savus kadrus Straumes pārvaldnieks apgabalā.

Straumēšana no PlayStation 4
Straumēšanas process uz Twitch no PS4 konsoles ir vienkāršs. Jums nav jāizmanto ārēja programmatūra, un jūs pat varat izmantot PlayStation kameru kā mikrofonu un "facecam" savām pārraidēm!
Ja jums ir PlayStation kamera un vēlaties to izmantot, apsveriet iespēju to pievienot. Vienkārši pārliecinieties, vai kameras mikrofons nav izslēgts no jūsu konsoles ātrās izvēlnes, pretējā gadījumā jūs nevarēsit to izmantot kopā ar straumi.
1. darbība:Spēlēt spēli
Atšķirībā no operētājsistēmām Windows un MacOS, pirms apraides iestatījumu maiņas ir jāatver jebkura spēle, kuru plānojat straumēt. Kad esat palaidis spēli, nospiediet pogu Kopīgot, kas atrodas blakus skārienpaliktnim PS4 DualShock 4 kontrolieris lai atvērtu apraides iestatījumus.
2. darbība:Mainiet iestatījumus un sāciet straumēšanu!
No šejienes atlasiet Apraides spēle un jums tiks dota iespēja straumēt, izmantojot trīs dažādus straumēšanas pakalpojumi. Atlasiet Twitch, un pakalpojums nodrošinās jums straumēšanas atslēgu. Pēc tam dodieties uz twitch.tv/activate un ievadiet atslēgu. Jūsu PS4 būs gatavs straumēšanas sākšanai pēc dažiem mirkļiem, taču vispirms mainīsim vēl dažus iestatījumus.
No Apraides spēle izvēlnē varat mainīt straumes nosaukumu, kvalitāti un to, vai vēlaties izmantot kameru un/vai mikrofonu. Kad esat apmierināts ar iestatījumiem, nospiediet Sāciet apraidi un parādiet savas prasmes pasaulei!

Straumēšana no Xbox One
Straumēšana ar ieslēgtu Twitch Xbox One ir tikpat vienkārša kā PS4. Ir dažas tehniskas problēmas, kuru dēļ jums ir nepieciešams viens papildu aprīkojums.
Ja vēlaties izmantot “facecam”, mantotie Xbox One īpašnieki var izmantot Xbox Kinect. (Tehniski Xbox One atbalsta visas USB tīmekļa kameras, taču tikai Kinect ir saderīga ar Xbox One lietotni Twitch). Ja šim nolūkam izmantojat Xbox Kinect, noteikti savienojiet to pārī ar austiņām, lai ierakstītu savu balsi. Kinect mikrofonam ir tendence periodiski izslēgties, straumējot, izmantojot Twitch. To var viegli novērst, pievienojot austiņas. Pēc tam straume izmantos šo mikrofonu, nevis to, kas ir Kinect. Diemžēl kamera un ar to saistītais adapteris vairs netiek ražots. Tātad, ja jums nav Kinect, jums būs jāpaliek tikai balsij.
1. darbība:Spēlēt spēli
Tāpat kā ar PS4, ielādējiet spēli savā Xbox One, pirms sākat straumēšanu. Twitch nekavējoties noteiks spēli, kad tā sāks straumi, kas padarīs to vieglāk atklājamu potenciālajiem auditorijas locekļiem.
Pēc tam instalējiet un atveriet lietotni Twitch un pierakstieties ar saviem akreditācijas datiem. Kad būsiet pabeidzis šo darbību, jūs saņemsiet unikālu straumes atslēgu, lai iegūtu piekļuvi. Lai varētu iekļūt, šī atslēga ir jāaktivizē plkst twitch.tv/activate mobilajā ierīcē vai datorā.
2. darbība:Mainiet iestatījumus un sāciet straumēšanu!
Ja izmantojat Xbox One, pirms tiešraides varat viegli rediģēt straumes nosaukumu un kvalitātes līmeni. Ir iespējams arī pārvietot Kinect kameras displeju uz vienu no ekrāna stūriem. Lai gan parastajā televizorā jūs neredzēsit tik daudz, jūsu skatītāji to joprojām varēs redzēt.
Visbeidzot atlasiet Sāciet apraidi lai sāktu spēles straumēšanu saviem skatītājiem. Ekrāna apakšdaļā būs atzīme, kas parāda, cik skatītāju skatās. Kad sākat izmantot Xbox One Snap funkciju, varat piekļūt Twitch jebkurā laikā, turot to ekrāna malā. Šī funkcija arī ļauj skatīties, kā jūsu fani mijiedarbojas reāllaikā.
Atcerieties, ka lielākā daļa spēļu neļaus jums spēles laikā izslēgt skaņu, neizslēdzot visu. Vienkārša lieta, ko varat darīt, lai no tā izvairītos, ir sarīkot Xbox Live ballīti vienai personai (tikai jūs kā vienīgais dalībnieks). To darot, spēlētāji nedzirdēs jūsu teikto. Ballīšu tērzēšana tiek straumēta reāllaikā, tāpēc ir ļoti svarīgi informēt spēlētājus, ja vēlaties, lai viņi būtu daļa no straumes.
Redaktoru ieteikumi
- Kā straumēt tiešraidē pakalpojumā Nintendo Switch
- Ietaupiet uz PlayStation, Xbox, PC, Nintendo Switch spēlēm jau šodien
- 3 lielas lietas, kas man jāredz no nākamā PlayStation Showcase
- Labākās tveršanas kartes 2023. gadam: Xbox, PlayStation un PC
- PlayStation 2022 noslēgums: kā piekļūt gada beigu statistikai