Printeri var būt ceļā, ņemot vērā digitālo failu koplietošanas pieaugumu, taču maz ticams, ka tie drīzumā pilnībā pazudīs. Par laimi, failu drukāšanai nav nepieciešams dators. Tā vietā varat to izdarīt tieši no sava viedtālruņa. Tāpēc mēs esam izveidojuši šo rokasgrāmatu, lai palīdzētu jums uzzināt, kā drukāt failus tieši no sava Android tālrunis.
Saturs
- Kā izdrukāt failu/dokumentu no sava Android tālruņa vai planšetdatora
- Kā izdrukāt kaut ko internetā no sava Android tālruņa vai planšetdatora
- Kā drukāt, izmantojot e-pastu operētājsistēmā Android
Ieteiktie videoklipi
Mērens
15 minūtes
An Androidviedtālrunis vai planšetdators
Wi-Fi vai e-pasta iespējots printeris
Ir vairāki veidi, kā drukāt failus no sava Android tālruņa. Ne tikai ir
Kā izdrukāt failu/dokumentu no sava Android tālruņa vai planšetdatora
Android ierīcē tagad ir iebūvēti drukāšanas pakalpojumi, taču, iespējams, jums būs nepieciešama papildu lietotne jūsu printerim, ko var viegli instalēt kā daļu no procesa. Lūk, kā.
1. darbība: Ja neesat iestatījis printeri, vispirms tas ir jādara.
2. darbība: Doties uz Iestatījumi > Pievienotās ierīces > Savienojuma preferences > Drukāšana.
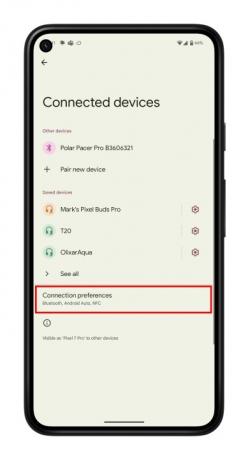
Saistīts
- Kā tiešraides fotoattēlu pārvērst par videoklipu savā iPhone tālrunī
- Labākie Android tālruņi 2023. gadā: 16 labākie, ko varat iegādāties
- Kā atspoguļot viedtālruni vai planšetdatoru televizorā
3. darbība: Izvēlieties Pievienojiet pakalpojumu. Tiks atvērts Google Play veikals.
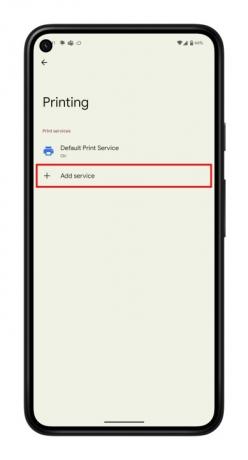
4. darbība: Izvēlieties sava printera zīmolu un Uzstādīt lietotne.

5. darbība: Tagad atrodiet failu, kuru vēlaties drukāt. Varat drukāt no programmas Faili, Google dokumenti, Google izklājlapas vai vairākām lietotnēm, kas atbalsta drukāšanu. Mēs izmantosim lietotni Faili, taču norādījumi vairākās lietotnēs ir līdzīgi.
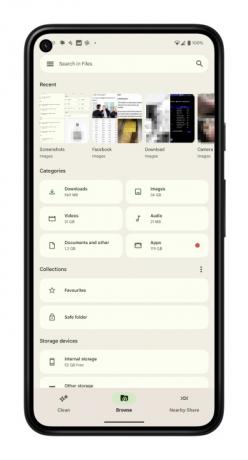
6. darbība: Atveriet failu un augšējā labajā stūrī atlasiet trīs vertikālos punktus.
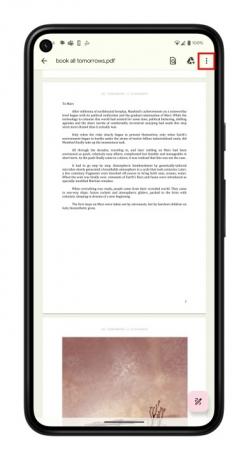
7. darbība: Izvēlieties Drukāt no saraksta.
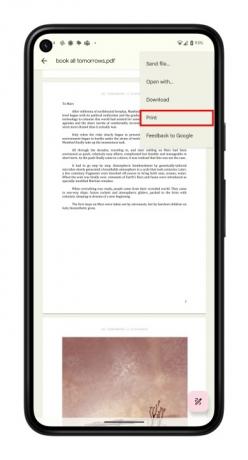
8. darbība: Jūsu printerim jābūt redzamam lapas augšdaļā. Ja tā nav, izvēlieties Izvēlieties printeri un izvēlēties Visi printeri > Pievienojiet printeri.
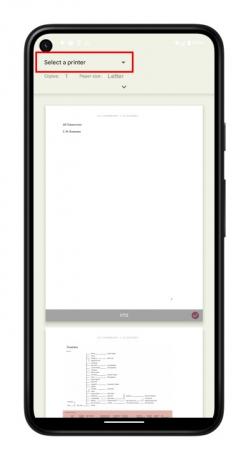
9. darbība: Izvēlieties sava printera drukas pakalpojumu. Process pārbaudīs jūsu Wi-Fi tīklu un atradīs jūsu printeri.
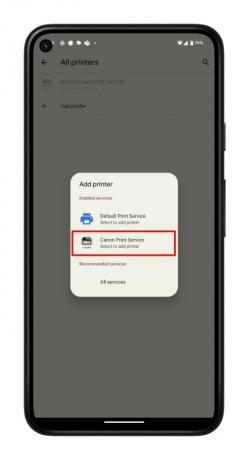
10. darbība: Dodieties atpakaļ uz drukāšanas lapu un izvēlieties Drukāt pogu.
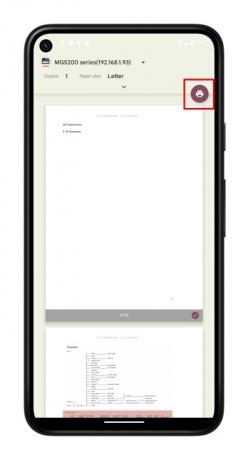
Kā izdrukāt kaut ko internetā no sava Android tālruņa vai planšetdatora
Lai to izdrukātu, jums kaut kas nav jālejupielādē. Tā vietā varat drukāt tieši no interneta. To var izdarīt būtībā jebkurā viedtālruņa vai planšetdatora pārlūkprogrammā, un process lielākoties ir vienāds. Šajā rokasgrāmatā esam izmantojuši pārlūku Chrome.
Kā minēts iepriekš, jums būs jāpārliecinās, vai printeris ir iestatīts, tāpēc, ja vēl neesat to izdarījis, veiciet iepriekš norādītās darbības.
1. darbība: Atveriet pārlūku Chrome un dodieties uz tīmekļa lapu, kuru vēlaties drukāt.
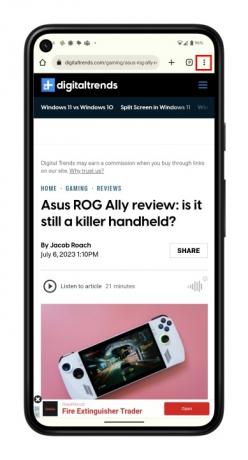
2. darbība: Augšējā labajā stūrī atveriet trīs punktu izvēlni un izvēlieties Dalīties.
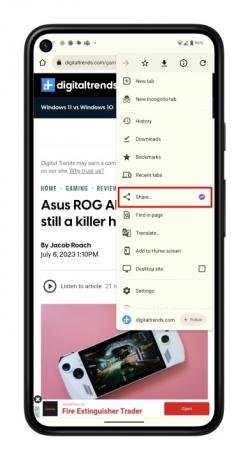
3. darbība: Tagad atlasiet Drukāt.
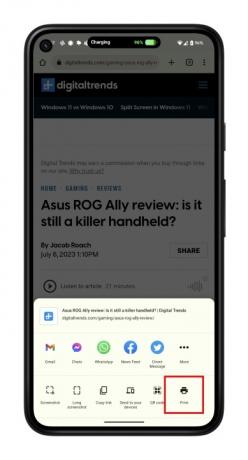
4. darbība: Izvēlieties savu printeri un pieskarieties Drukāt pogu.

Kā drukāt, izmantojot e-pastu operētājsistēmā Android
Printeru ražotāji savos printeros ir iestrādājuši funkcijas, kas printeriem piešķir e-pasta adreses. Tas nozīmē, ka varat nosūtīt e-pastu uz printeri ar dokumentu, kuru vēlaties drukāt, un tas automātiski izdrukās. Iestatīšana dažādiem ražotājiem ir atšķirīga, tādēļ, ja rodas problēmas, iesakām skatīt printera rokasgrāmatu vai sazināties ar ražotāju.
Kā piemēru mēs izmantojam arī Gmail, un citiem e-pasta klientiem var būt nedaudz atšķirīgs process vai saskarne. Tomēr procesam vajadzētu būt diezgan līdzīgam.
1. darbība: Atveriet vēlamo e-pasta klientu un izveidojiet jaunu e-pasta ziņojumu.
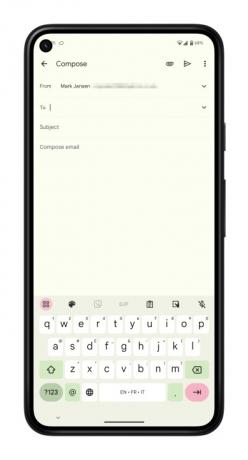
2. darbība: Ievadiet printera e-pasta adresi Uz lauks.
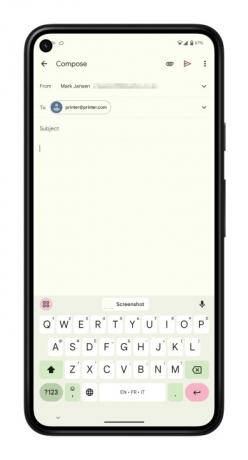
3. darbība: Izvēlies Pievienojiet pogu. Tas var izskatīties kā saspraude vai kāda cita ikona atkarībā no jūsu e-pasta klienta.
4. darbība: Pārejiet uz failu, kuru vēlaties drukāt. Tas var atrasties jūsu tālruņa noklusējuma lietotnē Faili, Google diskā, Google fotoattēlos vai trešās puses lietotnē. Lai to piestiprinātu un izdrukātu, jums būs jāzina, kur tas atrodas.
5. darbība: Kad fails ir pievienots, atlasiet Sūtīt pogu.

Varat arī sākt to nedaudz savādāk, nosūtot failu savam e-pasta klientam tieši no lietotnes.
1. darbība: Atrodiet un atveriet attēlu vai failu, kuru vēlaties drukāt. To var izdarīt, pārejot uz lietotni Faili, Google fotoattēli, Google disks vai trešās puses lietotne.
2. darbība: Atlasiet trīs punktus blakus failam un pēc tam Dalīties pogu. Alternatīvi, jums var būt nepieciešams Nosūtiet kopiju dažās lietotnēs, piemēram, Google dokumentos.
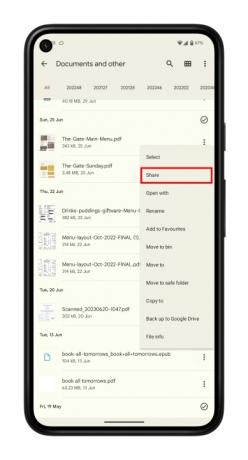
3. darbība: Atrodiet vēlamo e-pasta klientu un atlasiet ikonu.
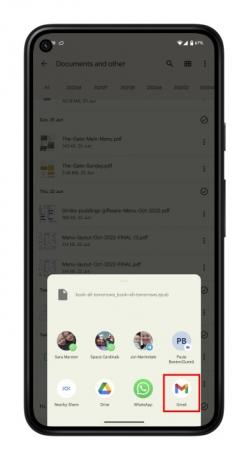
4. darbība: Ievadiet printera e-pasta adresi Uz lauks un pieskarieties Sūtīt.

Redaktoru ieteikumi
- Kā instalēt Google Play veikalu savā Amazon Fire planšetdatorā
- Kā iegūt izstrādātāja opcijas savā Android tālrunī
- Kā atrast lejupielādētos failus savā iPhone vai Android viedtālrunī
- Kā mēs pārbaudām tabletes
- Kā lietotnei Google maks pievienot savu ID vai autovadītāja apliecību
Uzlabojiet savu dzīvesveiduDigitālās tendences palīdz lasītājiem sekot līdzi steidzīgajai tehnoloģiju pasaulei, izmantojot visas jaunākās ziņas, jautrus produktu apskatus, ieskatu saturošus rakstus un unikālus ieskatus.




