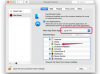Varat pievienot galda apmales, lai atvieglotu locīšanu, vai noņemt tās, lai iegūtu profesionālāku izskatu.
Attēla kredīts: dusanpetkovic/iStock/GettyImages
Ir divi veidi, kā izveidot brošūru, izmantojot Google dokumentus Google diskā: Varat lejupielādēt un pielāgot veidni no veidņu galerijas vai izveidot to no jauna. Ja izvēlaties veikt pēdējo, izlemt, kur ievietot tekstu, grafiku un citus objektus, var būt izaicinājums. Lapā varat ievietot trīs sleju tabulu, kas kalpos kā ceļvedis trīskāršajai brošūrai.
Izmantojot Google dokumentu veidni
1. darbība: atveriet veidnes opcijas
Piesakieties Google diskā. Klikšķis "Izveidot"un izvēlieties"Dokuments." Izvēlieties "Fails" izvēlne, norādiet uz "Jaunsun izvēlieties "No veidnes".
Dienas video
2. darbība: meklējiet veidnes
Meklēšanas lodziņā ierakstiet "brošūra" un noklikšķiniet uz "Meklēšanas veidnesVai arī dodieties uz Google dokumentu veidņu galeriju un meklējiet brošūras veidni.
3. darbība: atlasiet veidni
Klikšķis "Izmantojiet šo veidni", lai atlasītu veidni, ko atvērt kā jaunu dokumentu Google diskā.
4. darbība: pievienojiet pielāgošanu
Pielāgojiet veidni, aizstājot teksta paraugu ar savu un ievietojot attēlus vai citu saturu, atlasot "Ievietot" izvēlnē, izvēloties objekta veidu un atrodot saturu, kuru vēlaties izmantot.
5. darbība: izdrukājiet savu brošūru
Drukājiet brošūru, izmantojot sava printera abpusējās drukas iestatījumu. Google disks automātiski saglabā jūsu jauno dokumentu.
Izmantojot Google dokumentu tabulu
1. darbība. Izveidojiet dokumentu
Piesakieties Google diskā. Klikšķis "Izveidot"un izvēlieties"Dokuments."
2. darbība: iestatiet lapu
Izvēlieties "Fails" izvēlni un izvēlieties "Lapas iestatīšana." Izvēlieties "Ainava"un noklikšķiniet uz"labi."
3. darbība: ievietojiet tabulu
Izvēlieties "Tabula" izvēlne, norādiet uz "Ievietojiet tabuluun atlasiet 3x2 tabulu.Tabulavēlreiz izvēlni un noklikšķiniet uzTabulas rekvizīti." Izvēlieties "Kolonnas platums" atzīmējiet izvēles rūtiņu un ievadiet "3." Izvēlieties "Minimālais rindas augstums" atzīmējiet izvēles rūtiņu un ievadiet "6."
4. darbība: pievienojiet tabulas saturu
Tabulas šūnās ievadiet tekstu, grafiku un citus objektus. Pirmā kolonna tiks salocīta līdz brošūras iekšpusei, otrā būs aizmugurējais vāks un trešā būs priekšējais vāks. Otrās lapas pirmā sleja būs kreisā iekšējā lapa, otrā kolonna būs brošūras centrs un trešā būs labā iekšējā lapa.
5. darbība: izdrukājiet savu brošūru
Drukājiet brošūru, izmantojot sava printera abpusējās drukas iestatījumu. Google disks automātiski saglabā jūsu jauno dokumentu.
Padomi brošūru veidošanai
Ja izmantojat veidni, lai izveidotu brošūru pakalpojumā Google dokumenti, ņemiet vērā, ka jūs neaprobežojaties tikai ar iebūvētajām veidnēm. Tā vietā varat meklēt bezmaksas un maksas brošūru veidnes trešo pušu vietnēs, lejupielādēt failus un pēc tam augšupielādēt tos lietošanai Google dokumentos.
Veidojot brošūru vākus, ņemiet vērā, ka priekšējam vākam jābūt vizuāli pievilcīgam un racionālam. Pietiks ar pievilcīgu tēlu, jūsu uzņēmuma nosaukumu un saukli. Ierobežojiet aizmugurējo vāciņu līdz kontaktinformācijai.
Visā brošūrā izmantojiet virsrakstus un apakšvirsrakstus, lai palīdzētu lasītājiem koncentrēties uz jūsu brošūras saturu. Izvairieties no pārmērīgiem fontiem, ierobežojot izvēli līdz diviem vai trim virsrakstam, apakšvirsrakstam un pamattekstam. Nemēģiniet savā brošūrā iebāzt pārāk daudz informācijas. Vienkārši sniedziet sava uzņēmuma, produkta vai pakalpojuma aprakstu un dažas rindkopas, kas izskaidro jūsu zīmola priekšrocības un to, ko viņi var sagaidīt, strādājot ar jums.