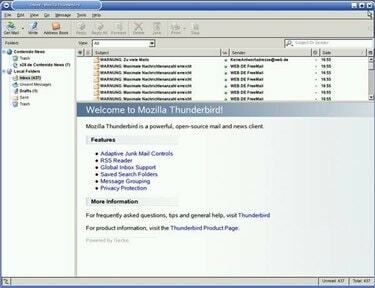
Thunderbird e-pasts
Lielākā daļa no mums, runājot par izlasītajiem e-pasta ziņojumiem, veic vienu no divām darbībām: mēs tos izdzēšam vai arhivējam. Tas ir labi, līdz jums ir jāatrod šie vecie e-pasta ziņojumi. Veco e-pasta ziņojumu atrašana ir atkarīga no tā, kāda veida e-pasta pakalpojumu izmantojat. Divi populārākie e-pasta pakalpojumu sniedzēju veidi ir tiešsaistes pakalpojumu sniedzēji un datorizēti pakalpojumu sniedzēji. Populārākie tiešsaistes pakalpojumu sniedzēji ir Gmail, Yahoo! un MSN. Visbiežāk izmantotais datorizētais pakalpojumu sniedzējs ir Microsoft Outlook. Atšķirība ir tajā, kur tiek glabāti e-pasta ziņojumi. Tiešsaistes pakalpojumu sniedzēji tos glabā tiešsaistē, savukārt datorizēti pakalpojumu sniedzēji vecos e-pasta ziņojumus glabā jūsu cietajā diskā.
1. darbība
Piesakieties savā kontā un ņemiet vērā kreisās puses navigāciju. Lielākā daļa tiešsaistes e-pasta pakalpojumu sniedzēju iedala jūsu e-pastus šādās kategorijās: "Iesūtne", "Nosūtītie", "Melnraksti", "Visi" un "Miskaste".
Dienas video
2. darbība
Pārbaudiet iesūtni." Tas varētu šķist elementāri, taču ne visi ievēro nulles iesūtnes filozofiju. Un, ja vien nearhivēsiet ienākošos e-pasta ziņojumus, jūsu iesūtnē var būt vairāk nekā dažas lapas ar veciem e-pasta ziņojumiem, ko izsijāt.
3. darbība
Noklikšķiniet uz saites "Visas vēstules" un ritiniet e-pasta lapas, līdz atrodat tos, kurus meklējat. Kategorijā "Visas vēstules" tiek saglabātas visas saņemtās vēstules.
4. darbība
Noklikšķiniet uz saites "Miskaste". Varat ritināt dzēsto e-pasta ziņojumu lapas, taču tā, iespējams, būs visblīvākā veco e-pasta ziņojumu koncentrācija jūsu kontā. Ja atceraties sūtītāja e-pasta adresi vai pat tēmu, varat izmantot lauku "Meklēt", kas parasti atrodas ekrāna kreisajā pusē, lai atrastu e-pasta ziņojumus.
5. darbība
Noklikšķiniet uz saites "Nosūtīts". Ja domājat, ka esat atbildējis uz vecajiem e-pasta ziņojumiem, ko meklējat, jūsu atbildei tiks pievienota sākotnējā e-pasta kopija. Lapu “Nosūtītās” būs tikpat daudz, ja ne vairāk, nekā lapu “Miskaste”, tāpēc izmantojiet “Meklēt” iespējas, lai atrastu savus vecos e-pastus.
6. darbība
Darbvirsmā veiciet dubultklikšķi uz ikonas "Mans dators".
7. darbība
Veiciet dubultklikšķi uz sava "C:" diska ikonas. Tas atvērs jaunu logu.
8. darbība
Veiciet dubultklikšķi uz mapes "Dokumenti un iestatījumi".
9. darbība
Veiciet dubultklikšķi uz mapes ar tādu pašu etiķeti kā jūsu lietotājvārdam; jūsu lietotājvārds ir vārds, ko izmantojāt, iestatot savu profilu vai pirmo reizi iestatot datoru.
10. darbība
Veiciet dubultklikšķi uz mapes Vietējie iestatījumi.
11. darbība
Veiciet dubultklikšķi uz mapes "Application Data".
12. darbība
Veiciet dubultklikšķi uz mapes "Identitātes". Tas parādīs identitātes apakšmapi. Jūsu identitāte ir lietotājvārds, ko izmantojat kopā ar savu Outlook kontu.
13. darbība
Veiciet dubultklikšķi uz atbilstošās identitātes mapes. Tiks atvērta mape ar nosaukumu "Outlook Express".
14. darbība
Veiciet dubultklikšķi uz mapes "Outlook Express". Tiks atvērta mape, kurā ir visi saņemtie e-pasta ziņojumi neatkarīgi no tā, vai to izdzēsāt. Visi e-pasta ziņojumi beigsies ar .dbx paplašinājumu. Izvēlieties savus e-pastus, kopējiet tos un atveriet tos programmā "Notepad".




