
Attēla kredīts: SrdjanPav/iStock/Getty Images
Kā konfigurēt HTTrack vietnei ar paroles aizsardzību. Citā savā rakstā es paskaidroju, kā izmantot HTTrack, lai kopētu vietni datorā. Attiecībā uz abonēšanas vietnēm vai vietnēm ar autentifikāciju es pieminu, ka HTTrack konfigurācijas process neietilpst šī raksta darbības jomā. Šajā rakstā es apskatīšu, kā konfigurēt HTTrack, lai lejupielādētu vietni, kurai nepieciešama autentifikācija.
1. darbība
Atveriet pārlūkprogrammu (šai apmācībai Internet Explorer vai Firefox) un dodieties uz tās vietnes pieteikšanās lapu, kuru vēlaties kopēt. Ja jau esat pieteicies, izrakstieties un pēc tam atgriezieties pieteikšanās lapā.
Dienas video
*Piezīme. Ja vietnei, kuru vēlaties kopēt, nav nepieciešama autentifikācija, varat to visu izlaist un vienkārši skatīt manu rakstu: “Kā kopēt vietni datorā”.
2. darbība
Palaidiet HTTrack. Noklikšķiniet uz "Tālāk", ievadiet projekta nosaukumu un vietu, kur vēlaties saglabāt vietni, un vēlreiz noklikšķiniet uz "Tālāk".
3. darbība
Noklikšķiniet uz "Pievienot URL" HTTrack logā, kurā ievadāt URL. Ievadiet vietnes URL.
4. darbība
Noklikšķiniet uz "Tvert URL..." Jūs ievērosiet, ka tas sniegs dažus starpniekservera iestatījumus starpniekservera IP adresei un portam. Tālāk mēs konfigurēsim jūsu pārlūkprogrammu, lai īslaicīgi izmantotu šos starpniekservera iestatījumus.
5. darbība
Pārlūkprogrammā, ja tā ir Internet Explorer, dodieties uz Rīki > Interneta opcijas > Savienojumi > LAN iestatījumi. Atzīmējiet izvēles rūtiņu "Izmantot starpniekserveri savam LAN" un ievadiet starpniekservera iestatījumus, ko HTTrack jums piešķīra IP adresei un portam. Ja izmantojat Firefox, dodieties uz Rīki > Opcijas > Vispārīgi > Savienojuma iestatījumi > Pārbaudīt manuālo starpniekservera konfigurāciju. Noklikšķiniet uz Labi, lai saglabātu iestatījumus.
6. darbība
Piesakieties vietnē, lai HTTrack varētu tvert pieteikšanos. Kad esat pieteicies, pārlūkprogrammā tiks parādīts paziņojums: "HTTrack Website Copier uzņemtā saite, tagad varat atjaunot starpniekservera preferences!" Plkst Šajā punktā atgriezieties pie LAN iestatījumiem (vai Firefox savienojuma iestatījumiem) un atceliet starpniekservera iestatījumus, ko veicām iepriekšējā darbībā. Noņemiet atzīmi no izvēles rūtiņas "Izmantot starpniekserveri savam LAN" pārlūkprogrammai Internet Explorer vai atzīmējiet izvēles rūtiņu "Tiešais savienojums ar internetu" pārlūkprogrammai Firefox.
7. darbība
Dodieties atpakaļ uz HTTrack un redzēsiet, ka tveršana aizstāj jūsu URL ar ceļu uz pasta failu, kuru tas ierakstīja jūsu cietajā diskā. HTTrack ir tvēris vietnei nepieciešamo autentifikācijas informāciju un nokopējis to šajā postfailā, tāpēc tagad jums nevajadzētu rasties problēmām ar vietnes kopēšanu.
8. darbība
Iestatiet pārējās opcijas, noklikšķinot uz pogas "Iestatīt opcijas". Varat atstāt noklusējuma iestatījumus un ignorēt opcijas. Ja atklājat, ka HTTrack nelejupielādē attēlus, atveriet programmas Opcijas un atlasiet cilni Spider. Iestatiet nolaižamajā izvēlnē Spider uz "nav robots.txt kārtulām".
9. darbība
Noklikšķiniet uz "Tālāk" un atstājiet noklusējuma iestatījumus.
10. darbība
Nospiediet pogu "Pabeigt", un sāksies kopēšana. HTTrack sāksies rādītāja lapā un identificēs katru lapu, kas atrodas ārpus galvenā URL, lai lejupielādētu. Tas tos visus lejupielādēs jūsu norādītajā mapē. Jūs zināt, ka HTrack ir pabeigts, kad tas izdod nopūtas skaņu.
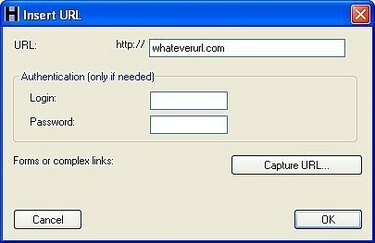
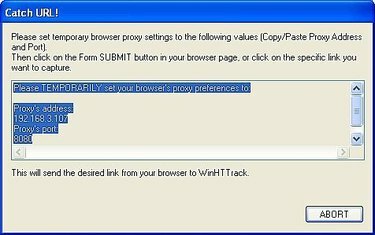
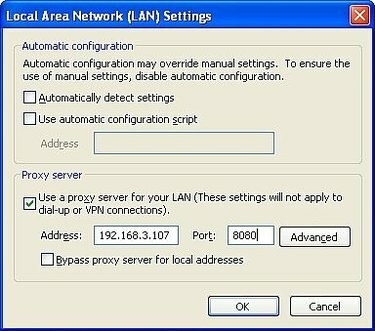
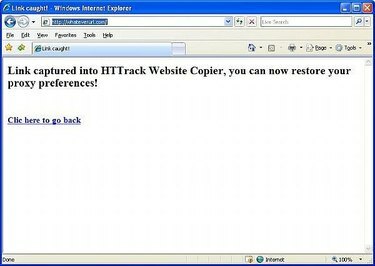
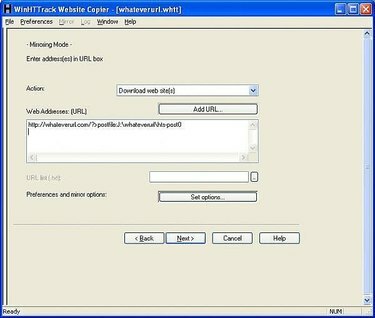
Lietas, kas jums būs nepieciešamas
Dators (šajā piemērā Windows)
Interneta pieslēgums
Pārlūkprogramma (Internet Explorer vai Firefox)
HTTrack programmatūra (skatiet resursu sadaļu, lai iegūtu lejupielādes saiti)




