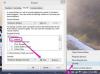OST faili ir bezsaistes mapes, kurām varat piekļūt pat tad, ja jūsu Microsoft Outlook e-pasta sistēmai nav piekļuves internetam. Saskaņā ar Microsoft vietni, OST failus nevar tieši pārsūtīt uz jaunu datoru. Tā vietā varat pārsūtīt visu savu personisko informāciju no programmas Outlook, tostarp adrešu grāmatu, kalendāru un e-pastu ziņojumus savā Iesūtnē un mapēs uz jauno sistēmu un izveidojiet jaunu OST failu, kurā saglabāt pārsūtīto informāciju.
Pārsūtiet PST failu
1. darbība
Atveriet Microsoft Outlook vecajā datorā, no kura vēlaties pārsūtīt OST failus. Lai palaistu programmu Outlook, datora sistēmas teknē noklikšķiniet uz ikonas vai atveriet "Sākt", "Visas programmas", mapi "Microsoft" un "Microsoft Outlook".
Dienas video
2. darbība
Izveidojiet PST failu, kurā saglabāt personisko informāciju no sava Outlook konta. Lai izveidotu failu, dodieties uz "Fails", noklikšķiniet uz "Jauns" un izvēlieties "Outlook datuma fails". Tad logā tas tiek parādīts, noklikšķiniet uz izvēlnes sadaļā "Saglabāt kā veidu", atlasiet jebkuru opciju ar paplašinājumu ".pst" un noklikšķiniet uz "LABI."
3. darbība
Parādītajā logā "Izveidot Microsoft personiskās mapes" ierakstiet PST faila nosaukumu. Skatieties lodziņā "Fails", lai redzētu vietu cietajā diskā, kur ir iestatīts saglabāt PST failu. Pēc tam noklikšķiniet uz "OK".
4. darbība
Ar peles labo pogu noklikšķiniet uz jebkuras mapes Outlook navigācijas rūtī, piemēram, "Iesūtne", un parādītajā izvēlnē atlasiet "Kopēt iesūtni". Kad ekrānā parādās logs "Kopēt mapes", atlasiet tikko nokopēto mapi "Iesūtne" un noklikšķiniet uz "OK", lai to pievienotu PST failam. Atkārtojiet šo procesu katrai mapei programmas Outlook navigācijas rūtī, lai kopētu visas mapes uz PST failu.
5. darbība
Pārsūtiet programmā Outlook vecajā versijā izveidoto PST failu uz ārēju atmiņas vienību, piemēram, ārējo cieto disku. Pievienojiet datoram ārējo disku, dodieties uz vietu, kur PST fails ir saglabāts cieto disku un velciet PST failu no cietā diska uz ārējā diska logu, lai kopētu to uz braukt.
6. darbība
Atvienojiet ārējo diskdzini no datora un pievienojiet to jaunajam datoram. Lodziņā "Automātiskā atskaņošana" izvēlieties "Atvērt mapi, lai skatītu failus" un pēc tam velciet PST failu no ārējā diska loga uz jaunā datora darbvirsmu.
Izveidojiet jaunu OST failu
1. darbība
Palaidiet Outlook iestatīšanu jaunajā datorā. Ja jau esat izveidojis Outlook profilu, tam nevar iestatīt OST failu. Tāpēc izdzēsiet profilu un pēc tam veiciet dubultklikšķi uz Microsoft Outlook ikonas, lai vēlreiz izveidotu profilu.
2. darbība
Parādītajā iestatīšanas ekrānā noklikšķiniet uz "E-pasta konti". Pēc tam otrajā ekrānā atlasiet opciju "Pievienot jaunu e-pasta kontu" un noklikšķiniet uz "Tālāk". Izvēlieties izmantotā servera veidu un vēlreiz noklikšķiniet uz "Tālāk".
3. darbība
Kad tiek prasīts, ierakstiet sava servera nosaukumu un iestatāmā e-pasta konta nosaukumu. Vēlreiz noklikšķiniet uz "Tālāk", lai pārietu uz nākamo ekrānu. Pēc tam noklikšķiniet uz cilnes "Papildu", lai parādītu papildu iestatījumu opcijas.
4. darbība
Noklikšķiniet uz opcijas "Bezsaistes mapes faila iestatījumi", noklikšķiniet uz "Pārlūkot", lai izvēlētos vietu, kur vēlaties saglabāt PST failu, un noklikšķiniet uz "OK", lai izveidotu failu un e-pasta kontu. Pēc tam vēlreiz noklikšķiniet uz Labi, lai atgrieztos programmas Outlook galvenajā ekrānā.
5. darbība
Dodieties uz "Fails" un "Importēt un eksportēt", noklikšķiniet uz "Importēt no citas programmas vai faila", izvēlieties opciju "Personiskās mapes fails" un noklikšķiniet uz "Tālāk". Dodieties uz darbvirsmu mapē parādītajā ekrānā noklikšķiniet uz pārsūtītā PST faila un pēc tam noklikšķiniet uz "Tālāk", lai pievienotu visu personisko informāciju no PST faila jaunajai faila kopijai. Outlook.