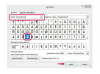Ja jūs saplacināt dokumentu vai sapludināt slāņus programmā Adobe Photoshop CC, ir vairāki veidi, kā tos atkal izjaukt: izmantojiet Undo komandas vai vēstures paneli. Kad projekts ir atgriezts tā, kā tas jums nepieciešams, ir divas alternatīvas slāņu pārvaldīšana Jums vajadzētu pārbaudīt, kas sniedz jums daudzas sapludināšanas priekšrocības, vēlāk nevajagot slāņu sapludināšanu.
Izmantojot atsaukšanas komandas
Ja pēc slāņu sapludināšanas Photoshop projektā neesat veicis nekādas citas izmaiņas, varat atsaukt sapludināšanu izvēlnē Rediģēt. Izvēlieties Atsaukt sapludināšanu vai Atsaukt saplacināšanuatkarībā no veiktā uzdevuma. Alternatīvi vienkārši nospiediet Ctrl-Z, lai atsauktu pēdējo veikto darbību.
Dienas video
Ja kopš pēdējās slāņu sapludināšanas ar failu esat veicis citas darbības, varat izsekot savām darbībām, nospiežot Alt-Ctrl-Z, vai atlasot Soli atpakaļ no Rediģēt izvēlne, vairākas reizes. Sekojiet līdzi slāņu panelim, lai redzētu, kad slāņi tiek atgriezti nesapludinātā stāvoklī. Ņemiet vērā, ka jūs zaudējat visu darbu, ko veicāt pēc apvienošanas.

Attēla kredīts: Ekrānuzņēmums ar Adobe atbalstu.
Vēstures paneļa izmantošana
Photoshop vēstures panelis ir kā tārpa caurums grafiskajiem dizaineriem. Tā vietā, lai nogurdinoši atgrieztos pa solim, atveriet Vēsture panelis no Windows izvēlnē un pēc tam noklikšķiniet uz stāvokļa tieši pirms slāņu sapludināšanas. Ņemiet vērā, ka jūs zaudēsit visu darbu, ko paveicāt kopš apvienošanas.
Vēstures panelis darbojas tikai tām darbībām, kuras esat pabeidzis pašreizējā Photoshop sesijā. Ja aizverat Photoshop un atverat saglabātu failu, tas nedos jums piekļuvi nekam, ko darījāt pēdējā sesijā.

Attēla kredīts: Ekrānuzņēmums ar Adobe atbalstu.
Padoms
Ja kopš sapludināšanas esat mainījis citus slāņus, ir pieejama slepena avārijas lūka, kuru varat izmantot, lai tos glābtu, pirms atgriezīsities pagātnē, izmantojot vēstures paneli. Ar peles labo pogu noklikšķiniet uz jebkura slāņa panelī Slāņi, atlasiet Dublikāts un pēc tam atlasiet Jauns. Tādējādi slānis, kāds tas ir tagad, tiek eksportēts uz jaunu Photoshop logu. Kad esat atgriezies pie pašreizējā faila iepriekš sapludinātās versijas, jaunajā logā izmantojiet opciju Dublēt, lai pārnestu slāņus atpakaļ uz savu projektu.
Alternatīvas apvienošanai vai saplacināšanai
Ikreiz, kad vēlaties sapludināt divus vai vairākus slāņus, varat to izdarīt, tos vēlāk neizjaucot vēlreiz. Divas labas alternatīvas ir izmantot mapes vai izveidot jaunu apvienotu slāni.
Grupa, nevis sapludināšana
Slāņu grupēšana mapē sniedz daudzas sapludināšanas priekšrocības, vienlaikus saglabājot katru slāni neskartu. Ctrl un noklikšķiniet katru slāni grupēt slāņu panelī un pēc tam noklikšķiniet uz Mape ikonu. Tādējādi slāņi tiek ievietoti vienā mapē, kuru varat pārvietot uz augšu un uz leju panelī Slāņi un vienlaikus rediģēt.
Lai mapē strādātu tikai ar vienu slāni, noklikšķiniet uz Bultiņa ikonu blakus mapei un pēc tam atlasiet šo slāni. Lai noņemtu slāni no mapes, vienkārši velciet to ārā.

Attēla kredīts: Ekrānuzņēmums ar Adobe atbalstu.
Apvienojiet jaunā slānī
Photoshop ir a īsinājumtaustiņš kas apvieno visu redzamo saturu jaunā slānī, neietekmējot zem tā esošos slāņus.
- Noklikšķiniet uz Acs ikonu blakus visiem slāņiem, kurus nevēlaties sapludināt, lai tos paslēptu.
- Nospiediet Ctrl-Alt-Shift-E. Tiek parādīts jauns slānis ar sapludināto saturu. Mac lietotāji var nospiest Command-Option-Shift-E.
- Noklikšķiniet uz Acs ikonas, lai slēptie slāņi atkal būtu redzami.
- Noklikšķiniet uz Acs ikonas blakus apvienotajiem slāņiem, lai tās paslēptu, neizdzēšot tās no faila.

Attēla kredīts: Ekrānuzņēmums ar Adobe atbalstu.