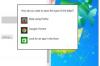Ir daži veidi, kā izveidot umlautu, ierakstot vācu tekstu programmā Microsoft Word. Izmantojiet Windows taustiņu komandas Ctrl un Alt, lai automātiski izveidotu vai ievietotu burtu ar umlautu, vai ievietotu umlautu burtu no Word simbolu rīka vai Windows rakstzīmju kartes.
Izmantojiet Ctrl taustiņu komandu
Dažas taustiņu kombinācijas Ctrl norāda Word, ka vēlaties formatēt burtus noteiktā veidā. Kad pēc tam ierakstāt burtu, Word tam piemēro formatējumu.
Dienas video
Lai izveidotu a ü, turiet nospiestu Ctrl, Shift un : taustiņus vienlaicīgi. Atlaidiet taustiņus un ierakstiet burtu u. Word pievieno burtam umlautu, kad to ievieto. Lai izveidotu an ö, izmantojiet to pašu komandu, bet ierakstiet burtu o vietā. Tāda pati komanda attiecas arī, veidojot ä.
Padoms
Dažās citās valodās, tostarp franču, zviedru, somu un turku valodā, virs noteiktiem burtiem tiek izmantots umlauta apzīmējums. Varat izmantot šo Ctrl komandu, lai jebkurā valodā izveidotu jebkuru burtu, kuram virs tā ir divi punkti.
Izmantojiet Alt tastatūras saīsni
Varat arī izmantot Alt koda īsceļus, lai izveidotu burtus ar umlautu, turot nospiestu Alt taustiņu un pēc tam tastatūras ciparu tastatūrā ierakstiet ciparu kodu. Piemēram, lai ievadītu an ö, turiet nospiestu Alt atslēga un veids 148 vai 0246 uz tastatūras. Atlaidiet Alt taustiņu un Word ievieto ö.
Katram mazajam un lielajam burtam ar umlautu ir divi īsinājumtaustiņu kodi. Vienam ir trīs cipari; otram ir četri. Varat izmantot jebkuru kodu — ja viens nedarbojas, izmēģiniet otru.
- Ä = Alt-142 (vai 0196)
- ä = Alt-132 (vai 0228)
- Ö = Alt-153 (vai 0214)
- ö = Alt-148 (vai 0246)
- Ü = Alt-154 (vai 0220)
- ü = Alt-129 (vai 0252)
Šie kodi nedarbojas ar ciparu līniju uz tastatūras; jums ir jāizmanto tastatūra. Ja izmantojat tastatūru bez paliktņa, iespējams, varēsiet izmantot risinājumu, ja tastatūrai ir Fn taustiņu un ciparus, kas uzdrukāti uz burtiem. Turiet nospiestu Fn un Alt taustiņus vienlaikus un izmantojiet ciparus virs burtiem, nevis ciparu rindiņu, lai ievadītu kodu. Ja tas nedarbojas, izveidojiet umlautu, izmantojot simbolu rīku vai rakstzīmju karti.
Padoms
- Pārliecinieties, ka NumLock taustiņš ir ieslēgts pirms koda ievadīšanas.
- Lai ierakstītu umlauta zīmi bez burta, izmantojiet Alt+0168.
- Lai umlauta burtu pārslēgtu no lielajiem uz mazajiem burtiem vai otrādi, neievadot jaunu kodu, atlasiet burtu un izmantojiet Mainīt lietu pogu cilnes Sākums apgabalā Fonts.

Attēla kredīts: Attēlu sniedza Microsoft
Atveriet Ievietot cilni un atlasiet Simbols un tad Vairāk simbolu.

Attēla kredīts: Attēlu sniedza Microsoft
Izvēlieties Parasts teksts lodziņā Fonts, lai ievietotu burtus fontā, kuru izmantojat dokumentā. Atrodiet burtu ar umlautu un atlasiet to. Izvēlieties Ievietot.
Padoms
Kad programmā Word izveidojat simbolu, tas tiek parādīts nesen izmantotajā sarakstā. Lai to ātri izmantotu vēlreiz, atveriet Simbols un sarakstā atlasiet burtu.
Izmantojiet Windows rakstzīmju karti

Attēla kredīts: Attēlu sniedza Microsoft
Tips Rakstzīmju karte Windows 8 sākuma ekrānā vai meklēšanas lodziņā Windows 7 izvēlnē Sākt. Atveriet programmu no meklēšanas rezultātiem.

Attēla kredīts: Attēlu sniedza Microsoft
Iestatiet fontu, kuru vēlaties izmantot Fonts kaste. Atrodiet burtu ar umlautu un atlasiet to. Tas parādīsies sarakstā. Izmantot Izvēlieties lai pievienotu burtu lodziņā Kopējamās rakstzīmes un atlasiet Kopēt. Ielīmējiet vēstuli dokumentā.
Padoms
- Varat ielīmēt burtus no rakstzīmju kartes citās programmās vai tiešsaistē.
- Ja plānojat regulāri lietot umlauta burtus, apsveriet to pievienojot vācu valodas tastatūru uz jūsu datoru.