Varat ātri pārbaudīt, vai SD kartē nav kļūdu, izmantojot iebūvēto Windows pārbaudes diska utilītu. Lai veiktu rūpīgāku pārbaudi, varat izmantot bezmaksas utilītas H2testw un FakeFlashTest.
Windows pārbaudes disks

Atveriet programmu Windows Explorer un mapju panelī atrodiet SD kartes disku. Ar peles labo pogu noklikšķiniet SD kartes diskdzinī un atlasiet Īpašības.
Dienas video

Izvēlieties Rīki cilni un noklikšķiniet uz Pārbaudiet tagad... pogu sadaļā Kļūdu pārbaude.
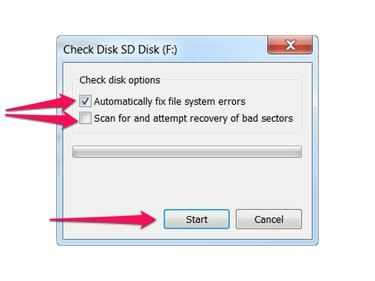
Ja vēlaties skenēt tikai SD karti, neveicot nekādas izmaiņas kartē, noņemiet atzīmi no abiem Automātiski labojiet failu sistēmas kļūdas un Meklējiet un mēģiniet atgūt sliktos sektorus. Ja vēlaties, lai Check Disk labotu tikai atrastās failu sistēmas kļūdas, pārbaudiet Automātiski labojiet failu sistēmas kļūdas. Ja vēlaties, lai Check Disk veiktu zemāka līmeņa SD kartes skenēšanu un labotu visas atrastās kļūdas, atzīmējiet abas izvēles rūtiņas.
Padoms
Ja jūsu SD kartē ir svarīgi dati, kurus nevēlaties pazaudēt, noņemiet atzīmi no abām izvēles rūtiņām, lai nodrošinātu, ka diska pārbaude neveic izmaiņas jūsu SD kartē. Ja jums ir standarta izmēra SD karte, iespējams, vēlēsities iestatīt arī fizisko rakstīšanas aizsardzības slēdzis SD kartē, lai novērstu nejaušas izmaiņas.
Nospiediet Sākt lai sāktu skenēšanu. Kad skenēšana ir pabeigta, Check Disk parāda rezultātus.
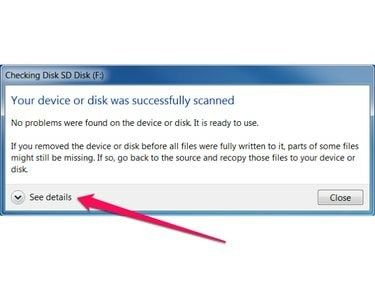
Klikšķis Skatīt sīkāku informāciju lai parādītu sīkāku informāciju par skenēšanu, tostarp veiktajām skenēšanas darbībām, atrastajām un labotajām kļūdām, SD kartes atmiņas ietilpību un SD kartē esošo failu un mapju skaitu.
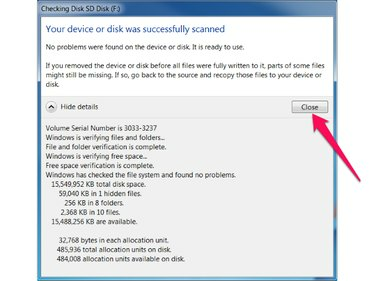
Nospiediet Aizvērt pogu rezultātu dialoglodziņā, lai aizvērtu Check Disk.
Padoms
Dažas SD kartes var apgalvot, ka tām ir liela atmiņas ietilpība, bet patiesībā tām ir daudz mazāka ietilpība. Šīs viltots SD kartes ir īpaši izstrādātas, lai apmānītu standarta Windows rīkus, tāpēc Windows Check Disk var neatklāt problēmas ar šīm kartēm. Ja jums ir aizdomas, ka jūsu SD karte varētu būt viltota, vai jums joprojām ir problēmas ar SD karti pat pēc tam, kad Diska pārbaude nerāda kļūdas, turpiniet Vairāk pamatīgu testu, zemāk.
Vairāk pamatīgu testu
Varat veikt rūpīgākas SD kartes pārbaudes, izmantojot bezmaksas rīkus, tostarp H2testw (tulkojums angļu valodā) un FakeFlashTest (no RMPrepUSB.com). Šo rīku darbība prasa ilgāku laiku nekā Check Disk, taču rūpīgāk pārbaudi gan lasīšanu, gan rakstīšanu SD kartē, kopējot failus uz SD karti un pēc tam nolasot failus atpakaļ.
Padoms
Šie rīki piekļūst tikai brīvajai vietai jūsu SD kartē. H2testw vislabāk darbojas, ja jūsu SD karte ir tukša, un FakeFlashTest nedarbosies vispār, ja vien jūsu SD karte nav formatēta. Tāpēc, lai iegūtu labākos rezultātus, pirms kāda no šiem rīkiem palaišanas vispirms nokopējiet datus no SD kartes uz citu disku un pēc tam formatējiet SD karti.
H2testw

Atveriet H2testw. Izvēlieties savu valodu (vācu vai angļu), nospiediet Atlasiet Mērķis pogu un dialoglodziņā atlasiet savu SD karti.
Izvēlieties visa pieejamā telpa sadaļā Datu apjoms un nospiediet Rakstiet + pārbaudiet pogu.
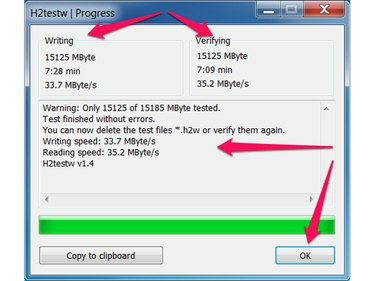
H2testw parāda progresu un rezultātus dialoglodziņā Progress. Nospiediet labi pogu, lai pabeigtu.
FakeFlashTest
Palaidiet FakeFlashTest.exe un noklikšķiniet uz labi pogu dialoglodziņā Par viltus zibatmiņas testu.
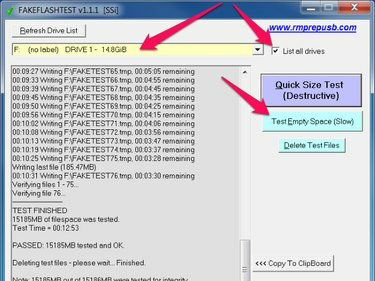
Klikšķis Uzskaitiet visus diskus un disku sarakstā atlasiet savu SD karti. Nospiediet Pārbaudīt tukšu vietu (lēni) pogu.
FakeFlashTest parāda testa norisi sarakstlodziņā un parāda dialoglodziņu ar rezultātiem, kad pārbaude ir pabeigta.
Padoms
Atkarībā no SD kartes atmiņas ietilpības, SD kartes ātruma un datora ātruma var paiet ilgs laiks, līdz šie rīki tiks darbināti. FakeFlashTest darbojas ātrāk nekā H2testw, taču veic mazāk rūpīgu pārbaudi; tāpēc, lai iegūtu vispilnīgāko testu, palaidiet H2testw un gaidiet, līdz tests ir pilnībā pabeigts.



