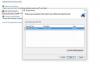Dažas tekstapstrādes lietotnes, piemēram, Notepad, ļauj pēc vajadzības ieslēgt un izslēgt teksta aplaušanu. Programma Word 2013 neļauj izslēgt vārdu aplaušanu. Tomēr Microsoft Word ietver opcijas, kas ļauj pielāgot teksta izskatu dokumentā, kā arī to, kā tas tiek apvilkts ap attēliem.
Ja saprotat, kā vārdu aplaušana darbojas saistībā ar lapas platumu, kā arī rindiņu pārtraukumiem, defisēm un teksta aplaušanu ap attēliem, jums vienmēr vajadzētu būt iespējai iegūt vajadzīgos formāta rezultātus.
Dienas video
Vārdu aplaušanas izpratne
Kad izslēdzat Vārdu aplaušana opcija Notepad — pieejama no Notepad Formāts izvēlne — jūs redzēsit, ka Notepad beidzot pāriet uz otro rindiņu, ja turpināsit rakstīt pietiekami ilgi — pēc aptuveni 1024 rakstzīmēm.

Attēla kredīts: Ekrānuzņēmums ar Microsoft pieklājību.
Programmā Microsoft Word 2013 vārdu aplaušana kļūst par problēmu tikai tad, kad sasniedzat rindas beigas. Programma Word ļauj pietuvoties Notepad rakstzīmju skaitam katrā rindā, ja samazina piemales līdz nullei un palielina lapas platumu no noklusējuma izmēra 11 collas līdz tā.
maksimāli 22 collas. Izmantojot minimālo 5 punktu fontu, piemēram, Calibri Light vai Arial Narrow, Word ļaus ievadīt aptuveni 764 rakstzīmes pirms vārda aplaušanas sākuma. Rakstzīmju skaits var atšķirties atkarībā no izmantotā fonta un atstarpju skaita rindā.
Attēla kredīts: Ekrānuzņēmums ar Microsoft pieklājību.
Rindu pārtraukumu rediģēšana

Attēla kredīts: Ekrānuzņēmums ar Microsoft pieklājību.
Ja esat ielīmējis tekstu Word dokumentā un tajā ir negaidīti rindiņu pārtraukumi, varat tos skatīt un rediģēt, noklikšķinot uz Rādīt rindkopas atzīmes ikona zem Mājas cilne. Iezīmējiet katru rindas pārtraukumu, kuru nevēlaties, un nospiediet Dzēst taustiņu.
Defises atspējošana

Attēla kredīts: Ekrānuzņēmums ar Microsoft pieklājību.
Lai izslēgtu automātisko defisēšanu rindas beigās, noklikšķiniet uz Lapas izkārtojums cilni un pēc tam noklikšķiniet uz Defise ikonu. Nolaižamajā izvēlnē atlasiet Nav lai rindas vai atlases beigās nebūtu defises Automātiski lai pēc vajadzības tos pievienotu pats.
Teksta aplaušana un attēli

Attēla kredīts: Ekrānuzņēmums ar Microsoft pieklājību.
Programmā Microsoft Word 2013 jums ir vairākas iespējas, kā pielāgot veidu teksts plūst ap attēliem. Noklikšķiniet uz attēla un pēc tam noklikšķiniet uz Izkārtojuma opcijas ikona, kas parādās augšējā labajā stūrī. Nolaižamajā izvēlnē atlasiet izkārtojuma opciju, kas vislabāk atbilst jūsu darbam:
- In-line ar tekstu
- Kvadrāts
- Stingri
- Caur
- Augšā un apakšā
- Aiz teksta
- Teksta priekšā
Izvēlieties Pārvietot ar tekstu iespēja, ja vēlaties. Lai piespraustu attēlu noteiktai vietai lapā, noklikšķiniet uz Fiksēt pozīciju lapā opciju.
Lai skatītu papildu opcijas, atlasiet Redzēt vairāk nolaižamās izvēlnes Izkārtojuma opcijas apakšā. Noklikšķiniet uz Teksta ietīšana cilne, lai norādītu, vai tekstam ir jāietver no abām pusēm vai nē, kā arī cik daudz vietas jāatstāj starp tekstu un attēlu.

Attēla kredīts: Ekrānuzņēmums ar Microsoft pieklājību.