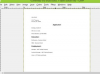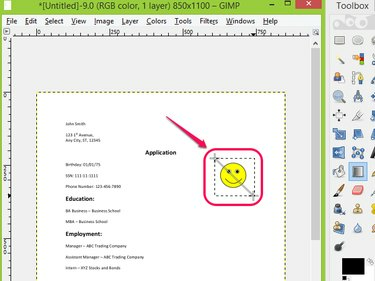
Izgrieziet objektu no PDF faila, izmantojot GIMP sajaukšanas rīku.
Attēla kredīts: Pieklājīgi no GIMP
GIMP ir bezmaksas attēlu rediģēšanas programmatūra, kas var atvērt un rediģēt dažādu attēlu formātu failus, tostarp PDF. PDF rediģēšana programmā GIMP ir kā fotoattēla rediģēšana; varat viegli pievienot vai noņemt objektus no faila un eksportēt failu oriģinālā vai dažādos formātos. Izmantojot atlases un sapludināšanas rīkus no GIMP rīklodziņa, varat izgriezt nevēlamu objektu no PDF failu, pārklājot objektu ar fona krāsu, vienlaikus atstājot pārējās faila daļas neskarts.
1. darbība

Izvēlieties Atvērt... sadaļā Fails.
Attēla kredīts: Pieklājīgi no GIMP
Atveriet GIMP, noklikšķiniet uz Fails un izvēlēties Atvērt... no nolaižamā saraksta.
Dienas video
2. darbība

Izvēlieties un atveriet PDF failu.
Attēla kredīts: Pieklājīgi no GIMP
Atrodiet PDF failu, kuru vēlaties rediģēt, un noklikšķiniet uz Atvērt no Atvērt attēlu logs.
3. darbība
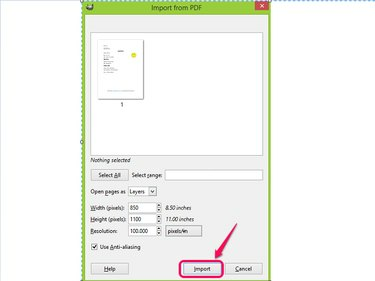
Noklikšķiniet uz Importēt.
Attēla kredīts: Pieklājīgi no GIMP
Apstipriniet PDF faila lapu, kuru vēlaties importēt uz GIMP, un noklikšķiniet uz Importēt.
4. darbība
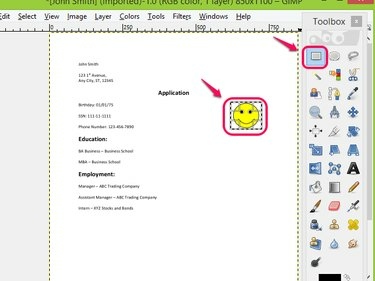
Atlasiet objektu, kuru vēlaties apgriezt, izmantojot Taisnstūra atlases rīku.
Attēla kredīts: Pieklājīgi no GIMP
Izvēlies Taisnstūra atlases rīks rīklodziņā un atlasiet objektu, kuru vēlaties izgriezt no PDF.
5. darbība
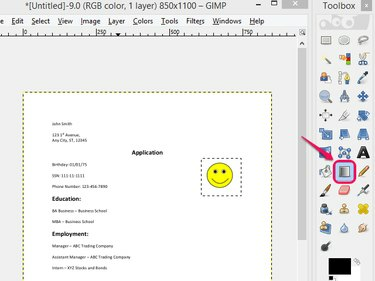
Izvēlieties sajaukšanas rīku.
Attēla kredīts: Pieklājīgi no GIMP
Izvēlies Sajaukšanas rīks no Toolbox.
6. darbība

Izmantojiet Blend rīku.
Attēla kredīts: Pieklājīgi no GIMP
Piesakies Sajaukšanas rīks uz izvēlēto apgabalu.
7. darbība
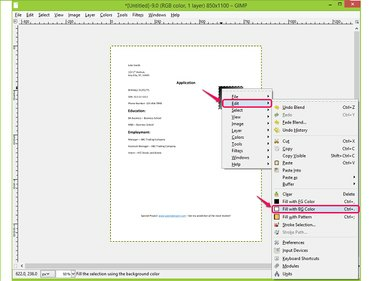
Izvēlieties Aizpildīt ar BG krāsu.
Attēla kredīts: Pieklājīgi no GIMP
Ar peles labo pogu noklikšķiniet uz sajauktā apgabala un izvēlieties Aizpildiet ar BG krāsu zem Rediģēt no nolaižamā saraksta, lai aizpildītu apgabalu ar fona krāsu.
8. darbība
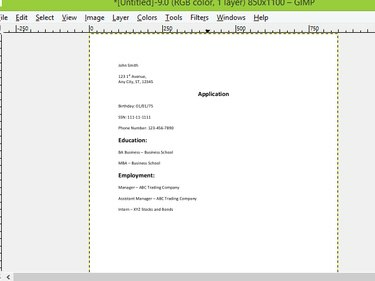
Pārbaudiet rezultātu.
Attēla kredīts: Pieklājīgi no GIMP
Pārbaudiet rezultātu un apstipriniet, ka attēls ir rediģēts no PDF dokumenta.
9. darbība

Noklikšķiniet uz Eksportēt kā...
Attēla kredīts: Pieklājīgi no GIMP
Dodieties uz Fails un noklikšķiniet uz Eksportēt kā... lai saglabātu un eksportētu rediģēto PDF failu. Kā alternatīvu atlasiet Eksportēt kā... funkciju, nospiežot Shift-Ctrl-E.
10. darbība

Saglabājiet savu darbu.
Attēla kredīts: Pieklājīgi no GIMP
Nosauciet failu, dodieties uz vietu, kur vēlaties to saglabāt, un noklikšķiniet uz Eksportēt logā Eksportēt attēlu, lai saglabātu savu darbu.
Padoms
Varat apgriezt objektu no PDF faila, izmantojot Apgriešanas rīks attēlu rediģēšanas programmatūrā, taču šis rīks atlasa apgriezto attēlu un atmet pārējo failu. Tas nenoņem apgriezto sadaļu un atstāj neskartu atlikušo dokumenta daļu.
Varat bez maksas rediģēt PDF failus, izmantojot PDF redaktorus, piemēram, Foxit, PDFedit un PDF Buddy.
Brīdinājums
Ja neatlasāt objektu, kuru vēlaties izgriezt no PDF faila, izmantojot Taisnstūra atlases rīks jūs nevarēsit sapludināt un aizpildīt tikai šo apgabalu ar fona krāsu. Tā vietā visa lapa tiks sapludināta un aizpildīta.