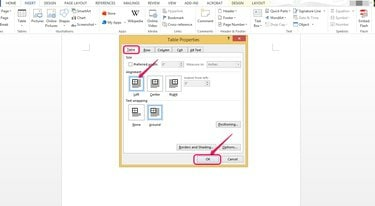
Išlygiuokite lentelę į kairę.
Vaizdo kreditas: „Microsoft“ sutikimu
Galite lygiuoti lenteles kairėje, centre ir dešinėje Microsoft Word puslapių pusėje taip pat, kaip lygiuojate tekstą. Tekstas gali apvynioti lentelę taip, kaip jis gali apvynioti vaizdą. Be to, galite lygiuoti tekstą lentelės langeliuose. Norėdami sulygiuoti lenteles ir jose esantį tekstą, galite naudoti lentelės ypatybių parinktis ir „Word“ skirtuką IŠdėstymas.
1 žingsnis
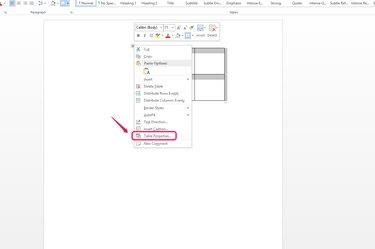
Pasirinkite "Lentelės ypatybės..."
Vaizdo kreditas: „Microsoft“ sutikimu
Dešiniuoju pelės mygtuku spustelėkite lentelės perkėlimo rankenėlę, kuri primena dvi sukryžiuotas dvipuses rodykles, viršutiniame kairiajame lentelės kampe ir išskleidžiamajame sąraše pasirinkite „Lentelės ypatybės...“.
Dienos vaizdo įrašas
2 žingsnis
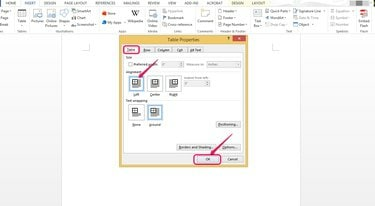
Išlygiuokite lentelę į kairę.
Vaizdo kreditas: „Microsoft“ sutikimu
Spustelėkite norimą parinktį Lentelės skirtuko skiltyje Lygiavimas. Pavyzdžiui, pasirinkite „Kairė“, kad sulygiuotumėte lentelę su kairiąja parašte. Taip pat galite lygiuoti lenteles prie vidurinės arba dešinės paraštės.
3 veiksmas
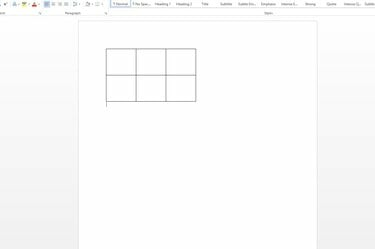
Patikrinkite išlyginimą.
Vaizdo kreditas: „Microsoft“ sutikimu
Patikrinkite, ar lentelė sulygiuota su kairiąja parašte. Sureguliuokite paraštės plotį, jei norite, kad lentelė būtų arčiau puslapio krašto.
4 veiksmas
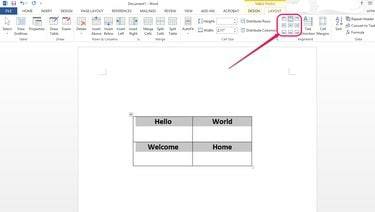
Pasirinkite lygiavimo parinktį.
Vaizdo kreditas: „Microsoft“ sutikimu
Pasirinkite savo lentelę ir raskite teksto lygiavimo parinktis skirtuko IŠdėstymas skiltyje Lygiavimas, kad sulygiuotumėte tekstą lentelės langeliuose. Jei nematote šių parinkčių, gali reikėti maksimaliai padidinti ekraną. Jei vis tiek nematote jų juostelėje, pasiekite juos spustelėdami rodyklę žemyn, esančią po žodžiu „Išlygiavimas“ skirtuke IŠdėstymas.
5 veiksmas
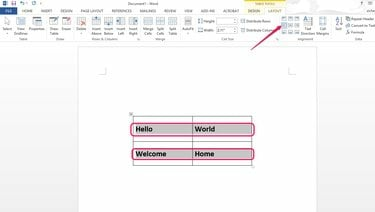
Lygiuoti tekstą į kairę.
Vaizdo kreditas: „Microsoft“ sutikimu
Pavyzdžiui, pasirinkite „Lygiuoti centre į kairę“, kad sulygiuotumėte tekstą kairėje kiekvieno langelio pusėje ir vertikaliai centre. Jei nematote jokio vertikalaus skirtumo, kai pasirenkate skirtingas vertikalaus lygiavimo parinktis, įsitikinkite langelių aukštis yra pakankamai didelis, kad tekstas galėtų judėti aukštyn ir žemyn, arba pasirinkti mažesnį šriftą dydis.
Patarimas
Norėdami rankiniu būdu perkelti lentelę į tikslią padėtį, kuri nėra visiškai išlygiuota kairėje ar dešinėje arba centre, spustelėkite ir palaikykite lentelės perkėlimo rankenėlę ir vilkite lentelę į norimą vietą dokumentas. Atleiskite pelės mygtuką, kad numestumėte lentelę į vietą.



