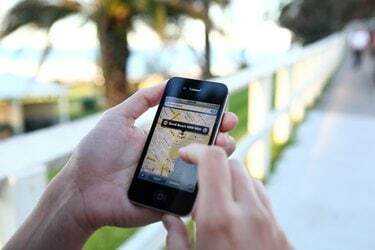
„Google“ žemėlapiai naudojasi aktyviu interneto ryšiu, kad atsisiųstų žemėlapio duomenis, kai ieškote, slenkate ir priartinate, o tai reiškia, kad jei jūsų išmanusis telefonas praranda mobiliojo ryšio paslaugą, negalėsite pasiekti žemėlapių.
Vaizdo kreditas: Marianna Massey / „Corbis“ dokumentinis filmas / „GettyImages“.
„Google“ žemėlapiai naudojasi aktyviu interneto ryšiu, kad atsisiųstų žemėlapio duomenis, kai ieškote, slenkate ir priartinate, o tai reiškia, kad jei jūsų išmanusis telefonas praranda mobiliojo ryšio paslaugą, negalėsite pasiekti žemėlapių. Planuokite iš anksto išsaugodami žemėlapio sritį, skirtą naudoti neprisijungus, ir programa toliau tinkamai veiks net be ryšio.
Kompiuterinė „Google“ žemėlapių svetainės versija neturi panašios funkcijos; ji gali išsaugoti vietas žemėlapyje, bet negali jų naudoti be interneto ryšio. Jei norite kompiuteryje išsaugoti „Google“ žemėlapį, kad galėtumėte naudoti neprisijungę, užfiksuokite ekrano kopiją arba palikite puslapį atidarytą.
Dienos vaizdo įrašas
Išsaugokite „Google“ žemėlapį naudodami programą mobiliesiems
1 veiksmas: pasirinkite vietą
Norėdami išsaugoti „Google“ žemėlapius neprisijungus „Android“ arba „iOs“ mobiliajame įrenginyje, ieškokite orientyro toje srityje, kurią norite išsaugoti, arba perbraukite žemėlapį į norimą sritį ir bakstelėkite vietą. Bakstelėkite vietos pavadinimą ekrano apačioje.
2 veiksmas: išsaugokite pamėgtą vietą
Bakstelėkite Sutaupyti Norėdami išsaugoti vietą mėgstamiausių sąraše arba viename iš kitų rodomų sąrašų. Jūsų vietoje bus rodomas žymeklis, pvz., žvaigždė. Tačiau išsaugant žemėlapį naudojant mygtuką Išsaugoti, žemėlapis neatsisiunčiamas naudoti neprisijungus. Norėdami tai padaryti, atidarykite meniu mygtuką su trijų vertikalių taškų piktograma.
3 veiksmas: išsaugokite žemėlapį neprisijungus
Bakstelėkite Išsaugokite žemėlapį neprisijungus arba atsisiųskite žemėlapį neprisijungus norėdami išsaugoti dabartinę vietą naudoti neprisijungę.
4 veiksmas: koreguokite ir išsaugokite
Pasukite ir keiskite žemėlapį, kad būtų rodoma tiksli sritis, kurią norite išsaugoti. Bakstelėkite Sutaupyti ir pavadinkite žemėlapį.
Programoje yra paslėptas spartusis klavišas, leidžiantis pereiti tiesiai į išsaugojimo ekraną: ieškokite frazės „ok maps“ arba kalbėkite valdydami balsu. Štai šio metodo veikimo vaizdo įrašas:
Išsaugokite žemėlapį iš „Google“ žemėlapių svetainės
Norėdami išsaugoti vietą kompiuteryje, ieškokite jos „Google“ žemėlapių svetainėje arba spustelėkite ją žemėlapyje ir spustelėkite Sutaupyti. Kaip ir programėlė mobiliesiems, svetainė leidžia išsaugoti vietą mėgstamiausiuose arba viename iš kitų sąrašų. „Google“ pažymi vietą jūsų žemėlapyje, bet neišsaugo žemėlapio naudoti neprisijungus.
Kitaip nei „Google“ žemėlapių programėlėje mobiliesiems, svetainėje nėra „Google“ žemėlapių atsisiuntimo funkcijos. Turite keletą galimybių pasiimti žemėlapį su savimi nešiojamajame kompiuteryje. Jei paliksite atidarytą žiniatinklio naršyklę ir ekrane rodomą žemėlapį, galėsite ir toliau jį žiūrėti atsijungę nuo interneto, bet negalėsite stumdyti, keisti mastelio ar ieškoti naujo vieta.
Kita galimybė yra padaryti žemėlapio ekrano kopiją. „Windows 10“ paspauskite „Windows“ spausdinimo ekranas Norėdami išsaugoti dabartinio ekrano kopiją paveikslėlių kataloge, poaplanke Ekrano nuotraukos. Senesnėse „Windows“ versijose paspauskite Spausdinimo ekranas nukopijuoti ekraną į mainų sritį ir įklijuoti jį į vaizdų redagavimo programą, pvz., Paint, kad išsaugotumėte. Jei reikia, padarykite kelias ekrano kopijas, kad padengtumėte sritį, kurią norite išsaugoti.



