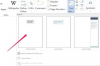„Windows Media Player“ skirtas „Vobsub“ papildinys prideda subtitrus prie vaizdo failų, užkoduotų naudojant „DivX“ arba „Xvid“ kodekus. Tai reiškia, kad jei žiūrite užsienio vaizdo įrašą, suspaustą naudojant DivX arba Xvid, jums reikės įdiekite „Vobsub“, kol „Windows Media Player“ gali rodyti bet kokius subtitrus, susijusius su „ failą. Laimei, „Vobsub“ diegimas yra nesudėtingas procesas, o įdiegus papildinį subtitrus rodyti taip paprasta, kaip įdėti subtitrų failą į tinkamą aplanką.
1 žingsnis
Atsisiųskite „Vobsub“ papildinį. Dukart spustelėkite atsisiųstą failą ir spustelėkite „Kitas“, kad įdiegtumėte.
Dienos vaizdo įrašas
2 žingsnis
Eikite į aplanką kompiuteryje, kuriame yra DivX arba Xvid filmo failas, prie kurio norite pridėti subtitrų duomenų.
3 veiksmas
Perkelkite „Vobsub“ subtitrų failą, identifikuojamą pagal priesagą „.vst“, į tą patį katalogą, kuriame yra vaizdo failas, kurį jis atitinka.
4 veiksmas
Dešiniuoju pelės mygtuku spustelėkite vaizdo failą ir spustelėkite „Pervardyti“. Dešiniuoju pelės mygtuku spustelėkite paryškintą tekstą ir pasirinkite „Kopijuoti“.
5 veiksmas
Dešiniuoju pelės mygtuku spustelėkite subtitrų failą ir pasirinkite „Pervardyti“. Dešiniuoju pelės mygtuku spustelėkite paryškintą tekstą ir pasirinkite „Įklijuoti“. Patikrinkite, ar subtitrų failo pavadinimas vis dar baigiasi „.vst“, tada paspauskite „Enter“, kad pervardytumėte failą.
6 veiksmas
Dešiniuoju pelės mygtuku spustelėkite filmo failą ir pasirinkite „Atidaryti naudojant“. Spustelėkite „Windows Media Player“. Vaizdo įrašas bus atidarytas su subtitrais, automatiškai rodomais „Vobsub“ papildiniu.
Patarimas
Jei subtitrai nerodomi atidarius filmo failą įdiegus Vobsub papildinį, įsitikinkite, kad kad filmo ir subtitrų failų pavadinimai būtų visiškai vienodi, įskaitant tarpus ir skyrybos ženklai. Jei filmą ir subtitrų failą atsisiuntėte viename pakete, pervardyti subtitrų failą, kad jis atitiktų filmo failą, paprastai nereikia.