
Konkretus eilėraštis, sukurtas Microsoft Word.
Vaizdo kreditas: „Word“ ekrano kopija „Microsoft“ sutikimu.
Konkreti poezija – tai bet kokia poezija, kurioje reikšmei perteikti naudojamos grafinės raidžių, žodžių ar simbolių formos, o ne pačių žodžių reikšmė. Prieš daugelį metų konkretūs eilėraščiai buvo rašomi spausdinimo mašinėlėmis, dažnai sluoksniuojant žodžius vienas ant kito. Rašydami konkrečią poeziją programoje „Word 2013“, išsilaisvinkite nuo linijinių eilučių ir pastraipų apribojimų naudodami teksto laukelius, „Word Art“ ir formas, kad sukurtumėte savo darbus taip, kaip jums atrodo tinkama.
Teksto laukelių ir „Word Art“ naudojimas
1 žingsnis

Išjunkite „Word“ automatinį rašybos tikrinimą.
Vaizdo kreditas: Vaizdas „Microsoft“ sutikimas.
Paleiskite „Word“ ir sukurkite naują tuščią dokumentą. Spustelėkite meniu „Failas“ ir išjunkite automatinį rašybos tikrinimą spustelėdami „Options“, tada „Proofing“ ir išvalydami visus žymės langelius, esančius skiltyje „Word“ taisant rašybą ir gramatiką. Jei paliksite šiuos pasirinktus, visas jūsų eilėraštis bus paryškintas dėl rašybos ir gramatikos klaidų.
Dienos vaizdo įrašas
2 žingsnis

Sukurkite teksto laukelį.
Vaizdo kreditas: „Word“ ekrano kopija „Microsoft“ sutikimu.
Spustelėkite meniu „Įterpti“ ir pasirinkite „Teksto laukelis“. Spustelėkite piktogramą „Paprastas teksto laukelis“.
3 veiksmas
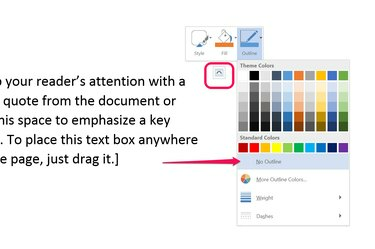
Pasirinkite „Be kontūro“.
Vaizdo kreditas: „Word“ ekrano kopija „Microsoft“ sutikimu.
Spustelėkite mažą piktogramą, esančią šalia viršutiniame dešiniajame teksto laukelio kampe, pasirinkite „Outline“ ir spustelėkite „No Outline“. Dar kartą spustelėkite mažą piktogramą, pasirinkite „Užpildyti“ ir pasirinkite „Neužpildyti“. Tai leidžia jums sluoksniuoti teksto laukelius vieną ant kito, kad žodžiai nebūtų uždengti teksto laukelio eilutėmis ir fonu.
4 veiksmas
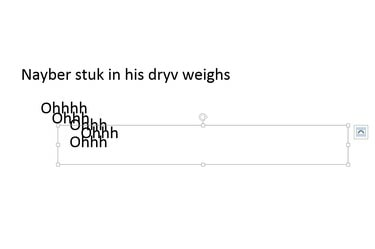
Vilkite teksto laukelius ant kitų, kad sukurtumėte konkretų eilėraštį.
Vaizdo kreditas: „Word“ ekrano kopija „Microsoft“ sutikimu.
Pakeiskite teksto laukelyje esantį tekstą savo žodžiais, raidėmis ar simboliais, kad pradėtumėte savo konkretų eilėraštį. Nukopijuokite teksto laukelį spustelėdami liniją aplink jo kraštą, kad jį pasirinktumėte, tada paspausdami „Ctrl-C“. Įklijuokite kopijas teksto laukelį į savo eilėraštį paspausdami „Ctrl-V“. Pridėkite tiek teksto laukelių, kiek norite, įdėdami juos bet kur nori. Atkreipkite dėmesį, kad jei uždėsite vieną ant kito, iš žodžių galėsite suformuoti figūras.
5 veiksmas

Pasukite teksto laukelius vilkdami rankenėlę „Pasukimas“.
Vaizdo kreditas: „Word“ ekrano kopija „Microsoft“ sutikimu.
Vilkite „Pasukimo“ rankenėlę virš teksto laukelio, kad jį pasuktumėte. Kai vilkite pasuktą teksto laukelį, jis akimirksniu pasisuks atgal į pradinę padėtį, bet visada grįš į nustatytą pasukimą, kai vėl spustelėsite nuo jo.
6 veiksmas
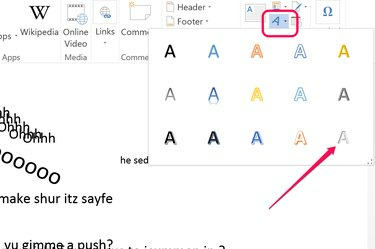
Pasirinkite Word Art stilių, atitinkantį jūsų eilėraštį.
Vaizdo kreditas: „Word“ ekrano kopija „Microsoft“ sutikimu.
Spustelėkite meniu „Įterpti“ ir spustelėkite A formos „Word Art“ piktogramą, jei norite pasinaudoti unikaliu „Word“ „Word Art“ pranašumu. Pasirinkite stilių, atitinkantį jūsų eilėraštį, ir įveskite norimus žodžius, raides ar simbolius.
7 veiksmas
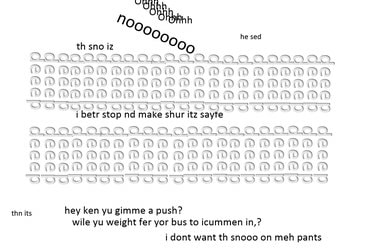
Dažnai kartokite žodžius ir raides, kad suformuotumėte savo eilėraštį.
Vaizdo kreditas: „Word“ ekrano kopija „Microsoft“ sutikimu.
Manipuliuokite „Word Art“ teksto laukelius taip, kaip darytumėte įprastą teksto laukelį. Nepamirškite įtraukti raidžių ir simbolių formų į savo eilėraštį, nes jie yra tokie pat svarbūs, o kartais dar svarbesni, kaip ir patys žodžiai. Pavyzdžiui, šviesiai pilku šriftu parašytas žodis „giliai“, pasuktas ant šono ir kartojamas, gali sudaryti gilaus sniego ar padangų pėdsakų sniege įspūdį.
Formų naudojimas eilėraščiui kurti
1 žingsnis
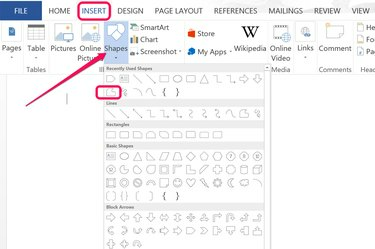
Laisvos formos formos įrankis yra šalia figūrų galerijos viršaus.
Vaizdo kreditas: „Adobe“ suteikta „Photoshop“ ekrano kopija.
Atidarykite naują tuščią dokumentą „Word“. Spustelėkite meniu „Įterpti“ ir pasirinkite figūras. Pasirinkite bet kurią formą, kurią naudosite kaip trafaretą savo eilėraščio žodžiams, arba pasirinkite įrankį „Laisva forma“, kad nupieštumėte savo figūrą.
2 žingsnis

Padėkite teksto laukelius ant formos.
Vaizdo kreditas: „Word“ ekrano kopija „Microsoft“ sutikimu.
Nukopijuokite teksto laukelį iš pirmojo dokumento be kontūro, užpildykite ir įklijuokite jį į šį dokumentą. Įveskite žodžius ir padėkite teksto laukelį taip, kad raidės būtų virš formos. Nukopijuokite ir įklijuokite teksto laukelius, pridėkite bet kokio turinio, kol bus padengta didžioji formos dalis. Pasirinkite formą ir paspauskite „Ištrinti“, kad pašalintumėte ją, kol ji visiškai neuždengta. Labai sunku pasirinkti formą, kai ji visiškai uždengta.
3 veiksmas

Užbaigta rodyklė naudojant teksto laukelius.
Vaizdo kreditas: „Word“ ekrano kopija „Microsoft“ sutikimu.
Užbaikite formuoti teksto laukelius. Paspauskite „Ctrl-A“, kad pasirinktumėte juos visus, ir „Ctrl-C“, kad nukopijuotumėte. Užveskite žymeklį ant savo eilėraščio ten, kur norite, kad būtų rodoma figūra, ir paspauskite „Ctrl-V“. Jei jums nepatinka, kur jie rodomi, paspauskite „Ctrl-Z“, kad anuliuotumėte, pakeiskite žymeklio vietą ir bandykite įklijuoti dar kartą.
4 veiksmas
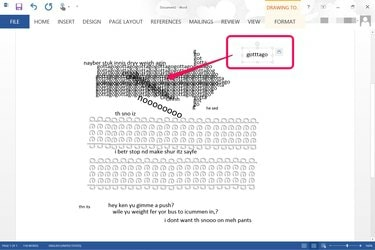
Papildomas tekstas pasukamas ir įklijuojamas virš rodyklės.
Vaizdo kreditas: „Word“ ekrano kopija „Microsoft“ sutikimu.
Užbaikite savo konkretų eilėraštį pridėdami papildomų žodžių, raidžių ir simbolių. Dirbdami išnagrinėkite jau turimų žodžių formas ir ieškokite naujų būdų, kaip panaudoti raštus ir kartojimą, kad į savo eilėraštį įtrauktumėte naujo turinio.
Patarimas
Leiskite sau būti kūrybingam ir eksperimentuoti su skirtingais efektais kurdami bet kurį eilėraštį. Net ir konkrečioje poezijoje nėra griežtų taisyklių. Jei norite, naudokite figūras, paveikslėlius ir kitą turinį, jei manote, kad jie tinka jūsų eilėraščiui.



