Šis pirmasis „iPad“ pasaulį užvaldė 2010 m. Nuo tada „Apple“ pardavė daugiau nei 500 milijonų vienetų, įskaitant Air, Mini ir Pro variantai. Nors dizainas tapo aptakesnis ir plonesnis nuo planšetinio kompiuterio debiuto, vienas aspektas nepasikeitė: nėra skirto prievado, skirto vaizdo įrašui išvesti į televizorių.
Turinys
- Naudokite Apple TV
- Naudokite „AirPlay 2“.
- Naudokite adapterį
Šiame vadove parodysime, kaip prijungti iPad prie televizoriaus, nepaisant akivaizdaus HDMI prievado trūkumo. Mūsų metodai apima Apple TV naudojimą AirPlay 2 TV ir adapterį, skirtą jūsų iPad modeliui. Metodai yra paprasti, todėl galite greitai atspindėti „iPad“ arba transliuoti turinį.
Rekomenduojami vaizdo įrašai
Naudokite Apple TV
Vienas brangus būdas prijungti iPad prie televizoriaus yra įdiegti Apple TV priedėlį, kuris jungiamas prie vieno iš televizoriaus HDMI prievadų. „Apple“ parduoda dvi versijas: HD modelį nuo 149 USD ir 4K versija nuo 179 USD.
Susijęs
- Geriausi „Apple“ pasiūlymai: „MacBook“, „AirPod“, „iPad“, „iMac“, „AirTags“ ir kt.
- „Apple“ gali susidurti su „dideliu“ „iPhone 15“ trūkumu dėl gamybos problemos, sakoma pranešime
- Geriausi „Prime Day“ iPad pasiūlymai: Ankstyvieji pasiūlymai patenka į geriausius modelius
Abu modeliai palaiko „AirPlay“, patentuotą „Apple“ belaidę technologiją, skirtą žiniasklaidos srautiniam perdavimui iš vieno sertifikuoto įrenginio į kitą. Šis protokolas reikalauja, kad siuntėjo ir imtuvo įrenginiai būtų prijungti prie to paties „Wi-Fi“ tinklo.
„Apple TV“ apima daugiausia viską, ką galite naudoti „iPad“, tačiau kartais norėsite atspindėti planšetinį kompiuterį, kad galėtumėte troliuoti Facebook ant jūsų sienos dydžio ekrano. Pagal šį scenarijų norite atspindėti iPad.
Veidrodis savo iPad

1 žingsnis: Įsitikinkite, kad Apple TV ir iPad yra prijungti prie to paties Wi-Fi tinklo.
2 žingsnis: Įsitikinkite, kad jūsų televizorius perjungtas į tinkamą HDMI prievadą, kad galėtumėte matyti Apple TV ekraną.
3 veiksmas: Jei naudojate „iPad“, braukite žemyn iš dešinės ekrano pusės, kad pasiektumėte valdymo centrą.
4 veiksmas: Bakstelėkite Ekrano dubliavimas mygtuką, kaip parodyta aukščiau.
5 veiksmas: Bakstelėkite aptiktą Apple TV įrenginį, pateiktą iššokančiajame lange.
Norėdami sustabdyti atspindėjimą, atlikite šiuos veiksmus:

1 žingsnis: Jei naudojate „iPad“, braukite žemyn iš dešinės ekrano pusės, kad pasiektumėte valdymo centrą.
2 žingsnis: Bakstelėkite baltą Apple TV mygtuką. Jame gali nebūti konkrečiai „Apple TV“, jei anksčiau pavadinote įrenginį, pvz., „Svetainė“ arba „Miegamasis“, kaip parodyta aukščiau.
3 veiksmas: Bakstelėkite Nustokite atspindėti mygtuką.
Bendrinkite konkrečią mediją
Nors Apple TV turi didelį programų pasirinkimą, ji nepalaiko visko, kas siūloma iPad. Be to, galbūt nemėgstate atspindėti savo iPad ekrano.
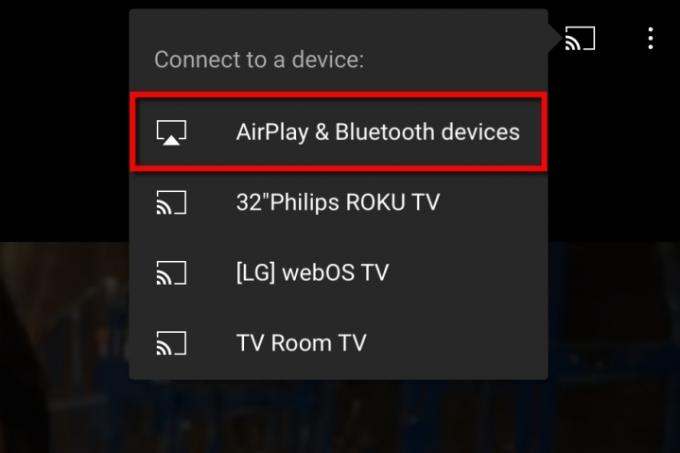
1 žingsnis: Įsitikinkite, kad Apple TV ir iPad yra prijungti prie to paties Wi-Fi tinklo.
2 žingsnis: Įsitikinkite, kad jūsų televizorius perjungtas į tinkamą HDMI prievadą, kad galėtumėte matyti Apple TV ekraną.
3 veiksmas: iPad raskite mediją, kurią norite srautu perduoti į televizorių.
4 veiksmas: Bakstelėkite AirPlay piktogramą, jei yra. Jei ne, bakstelėkite Dalintis piktograma (langelis su rodykle aukštyn), o po to AirPlay piktogramą.
5 veiksmas: Bakstelėkite aptiktą Apple TV įrenginį.
6 veiksmas: Norėdami sustabdyti srautinį perdavimą, bakstelėkite AirPlay piktogramą, esančią apatiniame kairiajame kampe.
Pavyzdžiui, jei žiūrite „YouTube“ vaizdo įrašą planšetiniame kompiuteryje, galite greitai nusiųsti jį į „Apple TV“ priedėlį, neatverdami savosios „Apple TV“ programos ir neieškodami to paties vaizdo įrašo. Štai kaip:
1 žingsnis: Atidarę „YouTube“ vaizdo įrašą „iPad“, bakstelėkite Chromecast piktogramą viršutiniame dešiniajame kampe.
2 žingsnis: Bakstelėkite „AirPlay“ ir „Bluetooth“ įrenginiai parinktį išskleidžiamajame meniu.
3 veiksmas: Bakstelėkite tikslinį Apple TV įrenginį, nurodytą iššokančiajame lange.
Naudokite „AirPlay 2“.
Paprasčiausias būdas prijungti iPad prie televizoriaus yra naudoti AirPlay 2. Tai antroji „Apple“ patentuotos belaidžio ryšio technologijos karta ir „iOS 11“ ir naujesnės versijos dalis.
Pirmosios kartos „AirPlay“ leido tik „iPad“ savininkams prisijungti prie televizoriaus naudojant „Apple TV“ priedėlį. Dabar televizorių gamintojai į savo televizorius integruoja naujesnį „AirPlay 2“ protokolą, todėl nebereikia „Apple TV“ įrenginio ar erzinančių adapterių ir laidų.
Norėdami sužinoti, ar jūsų televizoriuje yra „AirPlay 2“, apsilankykite „Apple“ sąraše. Ši funkcija buvo įdiegta tik 2019 m., todėl yra tikimybė, kad jei jūsų televizorius buvo pagamintas anksčiau, jame nėra įmontuoto
Norėdami prijungti savo iPad prie su AirPlay 2 suderinamo televizoriaus, vadovaukitės tomis pačiomis instrukcijomis, pateiktomis Apple TV skyriuje. Vienintelis skirtumas yra tas, kad papildomas priedėlis nėra tarp jūsų iPad ir televizoriaus.
Naudokite adapterį
Trečia, pigesnė galimybė yra prijungti „iPad“ prie televizoriaus. Kadangi planšetinis kompiuteris neturi tradicinės HDMI išvesties, negalite tiesiog prijungti laido ir naudoti televizorių kaip antrą ekraną. Pagal šį scenarijų turėsite įsigyti adapterį, o jo tipas priklauso nuo jūsų turimo iPad.
Visuose keturiuose planšetinių kompiuterių variantuose naudojami trys skirtingi prievadai:
| 30 kontaktų doko jungtis | Žaibas | USB-C |
| „iPad“ (1, 2, 3 kartos) | „iPad“ (4, 5, 6, 7, 8 kartos) „iPad Mini“ (1, 2, 3, 4, 5 kartos) „iPad Air“ (1, 2, 3 kartos) „iPad Pro“ (1, 2 kartos) |
„iPad Air“ (4 kartos) „iPad Pro“ (3, 4 kartos) |
30 kontaktų doko jungtis

Tikėtina, kad nebandote prijungti vienos iš trijų pirmųjų iPad kartų, nes jie seni kaip purvas ir nepalaikomi. Jame naudojama „Apple“ nebegaminama 30 kontaktų doko jungtis, kuri yra ilga ir plati. Iš pradžių ši jungtis palaikė tik USB ir FireWire, tačiau Apple pridėjo vaizdo išvestį, kai pasirodė pirmieji iPad.
Nors atrodo, kad „Apple“ išparduota, „Amazon“ yra keli trečiųjų šalių adapteriai, skirti prijungti jūsų apleistą „iPad“ prie televizoriaus, pavyzdžiui, LECMARK 30 kontaktų HDMI adapteris. Tačiau tam reikalinga iOS 9.3 ar naujesnė versija.
Atminkite, kad pirmosios kartos iPad negali atspindėti televizoriaus ekrano.
Žaibas

Tai supaprastinta „Apple“ 30 kontaktų jungties versija, sumažinanti skaičių iki 16. Pristatytas 2012 m., jis yra mažesnis ir plonesnis nei jo pirmtakas, o pati jungtis turi aštuonis kaiščius abiejose pusėse, o tai reiškia, kad bet kuri pusė gali būti nukreipta į viršų, kai įkišama į iPad.
„Apple“ parduoda suderinamą adapterį už 49 USD.
Yra pigesnių trečiųjų šalių modelių, parduodamų per „Amazon“, pvz., „WorldboyU“ „Lightning to HDMI Adapter“ už 20 USD.
USB-C

„Apple“ pamažu pereina prie USB-C – naujausios USB sąsajos versijos, kuri, kaip ir „Apple“ patentuota „Lightning“ sąsaja, palaiko dvipusę jungtį. Trumpai tariant, USB-C palaiko didelės raiškos vaizdo išvestį, įkrauna kitą prijungtą įrenginį (pagalvokite, iPhone, iPod Touch) ir vienu metu jungiasi prie kelių įrenginių.
Iš pirmo žvilgsnio „Lightning“ ir USB-C prievadai atrodo beveik identiški: ploni, pailgi ovalai. Tačiau pažiūrėkite šiek tiek atidžiau ir pamatysite, kad jie suprojektuoti šiek tiek kitaip.
„Apple Lightning“ įdeda 16 kaiščių ant vyriškos jungties (po aštuonis kiekvienoje pusėje), o USB-C įdeda 24 kaiščius pačiame uoste (12 kiekvienoje pusėje). USB-C jungtis gali būti laikoma „moteriška“, nepaisant to, kad ji įjungta į planšetinio kompiuterio prievadą.
Už didelius 69 USD galite paimti suderinamą „Apple“ adapterį, kuris papildo HDMI, USB-C ir USB-A ryšį.
Jei jums viso to nereikia, „Amazon“ yra daugybė trečiųjų šalių sprendimų, tokių kaip Anker USB-C į HDMI adapteris už 13 USD.
Prijunkite savo iPad prie televizoriaus
1 žingsnis: Prijunkite adapterį prie savo iPad.
2 žingsnis: HDMI laidu prijunkite adapterį ir televizorių.
3 veiksmas: Perjunkite televizorių į tinkamą HDMI prievadą, kad būtų rodomas iPad ekranas.
Redaktorių rekomendacijos
- Kita ataskaita rodo, kad „iPhone 15 Pro“ bus brangesnis
- Kaip greitai įkrauti iPhone
- Kaip atsikratyti kieno nors kito Apple ID savo iPhone
- Svarbus Apple įrenginių saugos naujinimas įdiegiamas vos per kelias minutes
- iPhone 15: išleidimo data ir kainų prognozės, nutekėjimai, gandai ir kt




