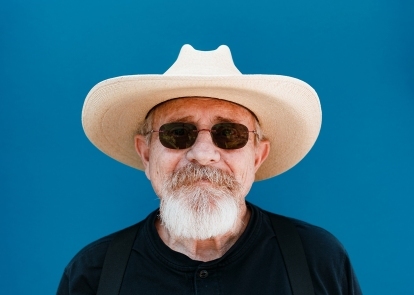

- 1. Prieš
- 2. Po to
Turėdami nuotrauką ir šiek tiek „Photoshop“ magijos, animacinį filmuką gali sukurti net meniškai silpni žmonės. Yra kelios dešimtys skirtingų būdų sukurti „Photoshop“ animacinio filmo efektą, kurių kiekvienas turi savo unikalią išvaizdą. Tačiau daugelis iš jų yra intensyvūs, 25 žingsnių procesai, dėl kurių jūs valandas praleidžiate prie kompiuterio prie failo su dviem dešimtimis skirtingų sluoksnių. Taigi, mes nusprendėme sukurti „Photoshop“ animacinio filmo efektą, kuris tiktų ir meniškai sutrikusiems žmonėms, ir tiems, kurie turi daug laiko, per dešimt ar mažiau žingsnių.
Naudodami du sluoksnius, Photoshop filtrą ir kai kuriuos suliejimo bei spalvų koregavimus, galite sukurti animacinę nuotrauką su ryškiomis spalvomis ir tamsiomis eskizų linijomis. Ši mokymo programa geriausiai tinka, kai objektas yra paprastame fone – jei norite konvertuoti nuotrauką, kurios fonas užimtas, galbūt norėsite pradėkite pirmiausia pašalindami foną. (Galite sekti mokymo programą iki atsisiųskite tą patį paveikslėlio pavyzdį čia.)
Rekomenduojami vaizdo įrašai
1. Perjunkite į RGB 8 bitų režimą.

Kai kurie „Photoshop“ įrankiai, naudojami animacinio filmo efektui sukurti, veikia tik su RGB 8 bitų vaizdais. o kai stengiatės, kad nuotrauka atrodytų kaip piešinys, jums nereikia visų tų papildomų spalvų šiaip ar taip. Eikite į Vaizdas > Režimas ir patikrinkite RGB ir 8 bitų. Jei abu jau pažymėti, jums nereikia nieko daryti prieš pereinant prie kito veiksmo.
Susijęs
- Geriausios Photoshop alternatyvos
- „Photoshop“ netrukus leis automatiškai pakeisti nuobodų dangų naudojant A.I.
- Viskas, ką galite padaryti naudodami „Photoshop“, skirtą „iPad“, ir ko dar trūksta
2. Dubliuokite foną.
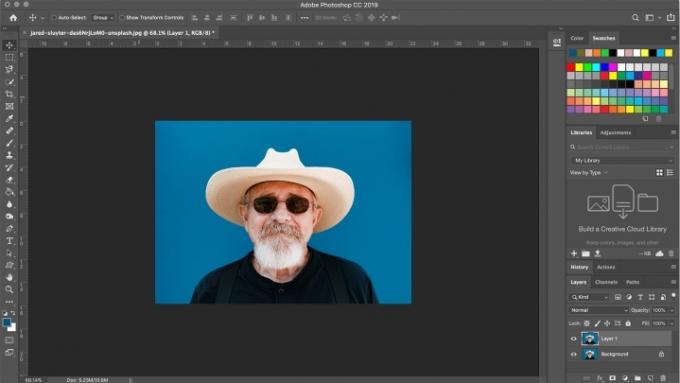
Norint sukurti efektą, reikia vieno sluoksnio eskizų žymėms ir vieno sluoksnio spalvoms. Pasirinkę fono sluoksnį, paspauskite „Control“ arba „Command-J“, kad kopijuotumėte fono sluoksnį. Dabar faile turėtų būti du identiški sluoksniai. Jei norite, galite sukurti trečią sluoksnį, kad išsaugotumėte originalų vaizdą savo sluoksnyje, bet tai nėra būtina – tiesiog būtinai naudokite komandą išsaugoti kaip, kad nerašytumėte per pradinį failą.
3. Užtepkite paviršiaus suliejimą.

Pasirinkite apatinį sluoksnį (arba vidurinį sluoksnį, jei pasirinkote palikti originalų vaizdą nepaliestą jo paties sluoksnyje). Tai jūsų sluoksnis, kuris nuspalvins animacinį filmuką, bet mes nenorime visų detalių ir odos porų, nes animaciniai filmai nėra tokie išsamūs. Spustelėkite akių piktogramą viršutiniame sluoksnyje, kad paslėptumėte viršutinį sluoksnį, kad galėtumėte matyti savo darbą spalvų sluoksnyje.
Meniu pasirinkite Filtras > Suliejimas > Paviršiaus suliejimas. Paviršiaus suliejimas viską sulies, o spalvos nepateks į kitas nuotraukos sritis. Iššokančiajame lange pasukite spindulį iki 100 ir spustelėkite gerai, kad gautumėte gražiai neryškų spalvų sluoksnį.
4. Viršutiniame sluoksnyje uždėkite antspaudo filtrą.

Toliau prie animacinio filmo pridėsime eskizų ženklus. Pasirinkite viršutinį sluoksnį ir spustelėkite akį, kad paslėptumėte sluoksnį. Kairėje esančioje įrankių juostoje apačioje pasirinkite juodą priekinį planą (viršutinė spalva) ir baltą foną (apačios spalva).
Tada eikite į Filtras > Filtravimo galerija (jei ši parinktis yra pilka, tikriausiai neveikiate 8 bitų režimu). Kategorijoje Eskizas pasirinkite antspaudo efektą. Sureguliuokite Šviesos / tamsos balanso slankiklį taip, kad vaizdo sritys, kurios turėtų būti juodos, būtų juodos – paprastai šiam slankikliui tinka vidurio taško reikšmė. Sureguliuokite glotnumo slankiklį taip, kad objektas būtų gerai išryškintas – paprastai geriausiai veikia maža vertė. Spustelėkite Gerai, kad pritaikytumėte efektą sluoksniui.
5. Norėdami dauginti, pakeiskite maišymo režimą.
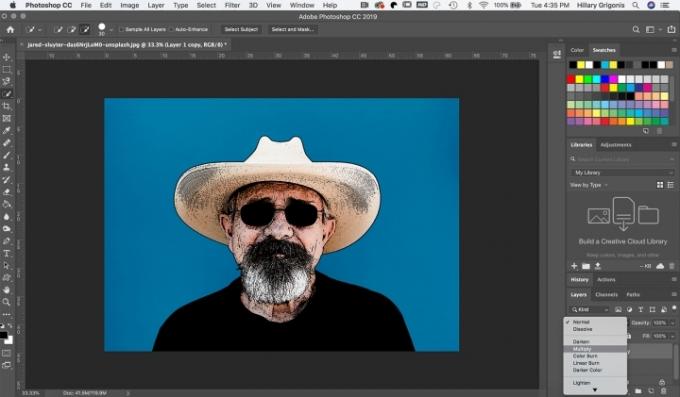
Skydelyje Sluoksniai pakeiskite maišymo režimą viršutiniame antspaudo filtro sluoksnyje į Padauginti. (Pagal numatytuosius nustatymus maišymo režimas yra numatytasis išskleidžiamasis meniu, kuris prasideda raide „normalus“.) Dabar jūsų darbas turėtų pradėti atrodyti kaip animacinis filmas.
6. Antspaudo sluoksnį nuvalykite baltu teptuku.
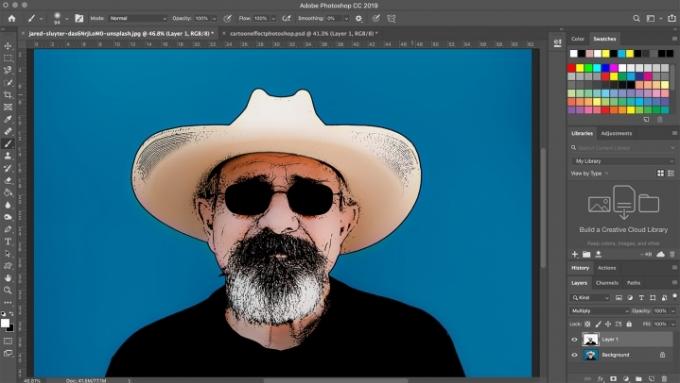
Kartais antspaudo sluoksnis animaciniame filme prideda per daug eskizo ženklų. Ant antspaudo sluoksnio baltu teptuku užtepkite visas teptuko žymes, kurių nenorite animaciniame filme. Pavyzdiniame paveikslėlyje baltu šepetėliu nuvaliau kai kurias papildomas skrybėlės ir odos eskizo žymes.
7. Padidinkite ryškumą ir sodrumą.

Animaciniai filmai retai turi tikroviškų spalvų. Spustelėkite spalvų sluoksnį, tada eikite į Adjustments > Vibrance. Perkelkite slankiklius, kad padidintumėte ryškumą ir sodrumą, kol būsite patenkinti animacinių filmų spalvomis.
Kai baigsite kurti animacinį filmuką, būtinai naudokite parinktį Išsaugoti kaip, kad nerašytumėte ant originalios nuotraukos. Išsaugokite PSD, kad galėtumėte atlikti visus savo darbus, kad galėtumėte grįžti ir vėliau taisyti, arba pasirinkite JPEG, kad sukurtumėte suglaudintą versiją, kurią galėtumėte bendrinti socialinėje žiniasklaidoje.
Redaktorių rekomendacijos
- Kaip atsisiųsti photoshop nemokamai
- Kaip „Photoshop“ padaryti foną skaidrų
- Kaip pridėti ir redaguoti tekstą „Adobe Photoshop“.
- „Photoshop“, skirta „iPad“, pagaliau turi kraštų aptikimą – štai kaip juo naudotis
- Kas yra „Photoshop“ fotoaparatas? Kaip naujasis „Adobe“ A.I. programa redaguoja nuotraukas prieš jas darant
Atnaujinkite savo gyvenimo būdąSkaitmeninės tendencijos padeda skaitytojams stebėti sparčiai besivystantį technologijų pasaulį – pateikiamos visos naujausios naujienos, smagios produktų apžvalgos, įžvalgūs vedamieji leidiniai ir unikalūs žvilgsniai.




