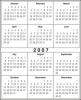Kaip įdėti vaizdus vaizdo įrašo viršuje Windows Movie Maker
Vaizdo kreditas: AntonioGuillem / iStock / Getty Images
Galite importuoti nuotraukas arba vaizdo failus į Windows Movie Maker ir įdėti juos ant vaizdo įrašo, naudodami programinės įrangos laiko juostos funkciją. Tai leidžia tinkinti vaizdo įrašus su vaizdais, kurie išnyks virš vaizdo įrašo medžiagos. Galite naudoti Windows Movie Maker, kad pasirinktumėte tašką prieš, po arba tarp vaizdo failų, kad būtų rodomas vaizdas. Taip pat galite redaguoti, kiek laiko vaizdas bus rodomas vaizdo klipo metu.
1 žingsnis
Kompiuteryje paleiskite „Windows Movie Maker“.
Dienos vaizdo įrašas
2 žingsnis
Spustelėkite „Importuoti vaizdo įrašą“, kad kompiuteryje rastumėte vaizdo įrašą, tada dukart spustelėkite failą, kad importuotumėte jį į „Windows Movie Maker“.
3 veiksmas
Spustelėkite „Importuoti paveikslėlius“, kad kompiuteryje rastumėte paveikslėlį, tada dukart spustelėkite paveikslėlio failą, kad jį importuotumėte.
4 veiksmas
Spustelėkite importuotą vaizdo klipą, laikykite nuspaudę pelės mygtuką ir vilkite jį į „Vaizdo įrašo“ laiko juostą ekrano apačioje. Pamatysite, kad vaizdo klipas bus rodomas laiko juostoje.
5 veiksmas
Spustelėkite vaizdą, laikykite nuspaudę pelės mygtuką ir vilkite jį į laiko juostą už vaizdo įrašo. Vaizdas bus rodomas kaip miniatiūra laiko juostoje.
6 veiksmas
Spustelėkite vaizdą ir vilkite jį į kairę, kol jis sutampa su vaizdo klipo pabaiga. Vaizdas lėtai išnyks virš vaizdo įrašo.
7 veiksmas
Spustelėkite „Failas“, tada pasirinkite „Išsaugoti filmą“, kad išsaugotumėte redaguotą filmą kompiuteryje.
Patarimas
Galite padaryti, kad vaizdas būtų rodomas prieš vaizdo įrašą, vilkdami vaizdo miniatiūrą ir numesdami ją prieš vaizdo įrašą laiko juostoje.
Paveikslėlį galite pritaikyti tik vaizdo įrašo pradžioje arba pabaigoje. Jei norite įdėti vaizdą viduryje, gali tekti iškirpti vaizdo įrašą į dalis.
Galite reguliuoti vaizdo rodymo laiką spustelėdami dešinįjį paveikslėlio miniatiūros kraštą ir tempdami miniatiūros kraštą kairėn arba dešinėn laiko juostoje.