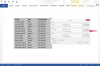„Outlook“ leidžia į el. laiškus įtraukti šypsenėlių.
„Microsoft Outlook“ yra „Microsoft Office“ programų rinkinio dalis ir naudojama asmeninei bei verslo informacijai tvarkyti ir dalytis. „Microsoft Outlook“ dažniausiai naudojama kaip el. pašto klientas, tačiau apima kitas naudingas organizacines funkcijas ir įrankius, pvz., kalendorių ir užduočių tvarkyklę. Šypsenėlių, paprastai vadinamų jaustukais, naudojimas gali padėti el. pašto žinutėms suteikti asmeniškumo. „Microsoft Outlook“ galima sukurti šypsenėlių ir kitų jaustukų naudojant simbolių meniu, „Windows“ simbolių žemėlapio įrankį arba įvesdami teisingą atitinkamą simbolių kodą klaviatūra.
Simbolių meniu
1 žingsnis
Atidarykite Microsoft Outlook ir sukurkite naują el. laišką spustelėdami mygtuką "Naujas" "Outlook" įrankių juostoje. Išskleidžiamajame sąraše pasirinkite „Naujas pašto pranešimas“.
Dienos vaizdo įrašas
2 žingsnis
Spustelėkite skirtuką „Įterpti“, pasirinkite piktogramą „Simbolis“ ir išskleidžiamajame meniu pasirinkite veiduką. Šypsenėlės simbolis bus įterptas į jūsų el. Jei šypsenėlės, kurią norite naudoti, nėra, simbolių lango apačioje spustelėkite mygtuką „Daugiau simbolių“.
3 veiksmas
Lango Daugiau simbolių išskleidžiamajame sąraše pasirinkite šriftą „Wingdings“. Spustelėkite veiduką arba simbolį, kurį norite naudoti, ir jis bus įterptas į jūsų el. Uždarykite dialogo langą Simboliai, kad baigtumėte rašyti el.
„Windows“ simbolių žemėlapis
1 žingsnis
Spustelėkite „Windows“ meniu „Pradėti“, pasirinkite „Visos programos“, pasirinkite „Priedai“ ir spustelėkite „Sistemos įrankiai“. Spustelėkite „Simbolių žemėlapis“, kad atidarytumėte „Windows“ simbolių žemėlapį.
2 žingsnis
Išskleidžiamajame šrifto meniu pasirinkite „Wingdings“, kad būtų rodomi „Wingdings“ šrifto simboliai. Dukart spustelėkite veiduką, kurį norite įtraukti į teksto lauką po simbolių langu. Spustelėkite mygtuką „Pasirinkti“, kad paryškintumėte pasirinktą veiduką, tada spustelėkite „Kopijuoti“, kad pridėtumėte šypsenėlę į mainų sritį.
3 veiksmas
Grįžkite į „Microsoft Outlook“ ir spustelėkite el. laiško teksto srities viduje. Įklijuokite šypsenėlę iš mainų srities į el. laišką, klaviatūroje paspausdami „Ctrl-V“.
Simbolių kodai
1 žingsnis
Laikykite nuspaudę klaviatūros mygtuką „Alt“ ir skaičių klaviatūra įveskite norimos šypsenėlės simbolių kodus. Kai pasirodys simbolis, pažymėkite simbolį ir pakeiskite šriftą į „Wingdings“, naudodami viršutinę „Microsoft Outlook“ įrankių juostą „Šriftas“.
2 žingsnis
Įveskite „074“ laikydami nuspaudę klavišą „Alt“, kad sudarytumėte didžiąją „J“. Pažymėkite raidę ir pakeiskite jos šriftą į Wingdings, kad sukurtumėte laimingą šypsenėlę.
3 veiksmas
Įveskite „075“ laikydami nuspaudę klavišą „Alt“, kad sukurtumėte didžiąją „K“. Paryškinkite raidę ir pakeiskite jos šriftą į Wingdings, kad sukurtumėte nusivylusią ar abejingą šypsenėlę.
4 veiksmas
Įveskite „076“ laikydami nuspaudę klavišą „Alt“, kad gautumėte didžiąją „L“. Paryškinkite raidę ir pakeiskite jos šriftą į Wingdings, kad sukurtumėte liūdną šypsenėlę.
Patarimas
2002 m. ir vėlesnėse „Microsoft Outlook“ versijose šiuos veidukus galite sukurti įvesdami „:-)“ arba „:-(“ arba „:-|“, kai įjungta funkcija „Automatinis taisymas“.