Žiūrėjote geriausią visų laikų „YouTube“ vaizdo įrašą ir norite paversti mėgstamą dalį į juokingą GIF failą, kad galėtumėte pasidalinti su draugais. O gal tiesiog norite naujo GIF, kad galėtumėte reaguoti į mėgstamus tviterius internete.
Turinys
- Naudokite GIFs.com, kad galėtumėte puikiai tinkinti
- Norėdami gauti greitų rezultatų, naudokite „Giphy“.
- Atsisiųskite „Gifit“! ilgalaikiam darbui
Nepriklausomai nuo jūsų priežasties, sukurti GIF yra lengviau, nei atrodo. Štai kaip kelias sekundes „YouTube“ vaizdo įrašą galite paversti aukštos kokybės GIF failu.
Rekomenduojami vaizdo įrašai
Susijęs turinys
- Geriausios GIF kūrimo programos ir svetainės
- Kaip sukurti animuotą GIF naudojant „Photoshop“.
Šiame vadove išmokysime sukurti GIF iš „YouTube“ vaizdo įrašą naudojant keletą paprastų internetinių įrankių. Kiekvienas iš pateiktų įrankių puikiai atlieka savo darbą ir yra pakankamai paprastas, kad sukursime GIF failus vos per kelias minutes.
Susijęs
- Kaip konvertuoti VHS kasetes į DVD, „Blu-ray“ ar skaitmenines
- Dažniausios „Chromebook“ problemos ir kaip jas išspręsti
- 10 ilgiausių vaizdo įrašų „YouTube“.
Naudokite GIFs.com, kad galėtumėte puikiai tinkinti
1 žingsnis: Surask YouTube vaizdo įrašas kurį norite paversti GIF (galbūt NASA archyvas?) ir nukopijuokite jo URL.

2 žingsnis: Eikite į GIFs.com. Įklijuokite pasirinktą „YouTube“ URL į baltą laukelį kairėje puslapio pusėje (dar kartą patikrinkite, ar nukopijavote visą nuorodą, kad tai veiktų). Jis turėtų automatiškai jį aptikti. Taip pat galite įkelti savo vaizdo įrašus į svetainę spustelėdami Vilkite ir numeskite arba pasirinkite failą mygtuką.

3 veiksmas: Jei jūsų vaizdo apatiniame kairiajame kampe yra skelbimas, būtinai spustelėkite X kad jis išnyktų (kitaip jis bus rodomas jūsų GIF). Tada spustelėkite po vaizdu esančią laiko juostą ir pasirinkite animuoto GIF pradžios ir pabaigos laiką. Mėlyna juosta nurodo laikotarpį, kuris bus naudojamas.
Galite padaryti jį tokį ilgą arba trumpą, kiek norite, tačiau atminkite, kad kuo ilgesnė animacija, tuo didesnis failo dydis. Kai kuriose vietose, kur norite bendrinti GIF, dydis gali būti ribotas. Pavyzdžiui, „Twitter“ turi 5 MB GIF apribojimą mobiliuosiuose įrenginiuose ir 15 MB staliniuose kompiuteriuose, nors 15 MB GIF yra labai, labai dideli.
Tada, jei norite, pridėkite antraštę arba lipduką. Taip pat galite apkarpyti vaizdą ir pridėti kitų efektų, pvz., suliejimo ar užpildymo, kurie gali tikti jūsų naujam memui arba tiesiog palengvinti vaizdą. Kai būsite patenkinti, spustelėkite Sukurti Gif viršutiniame dešiniajame kampe.
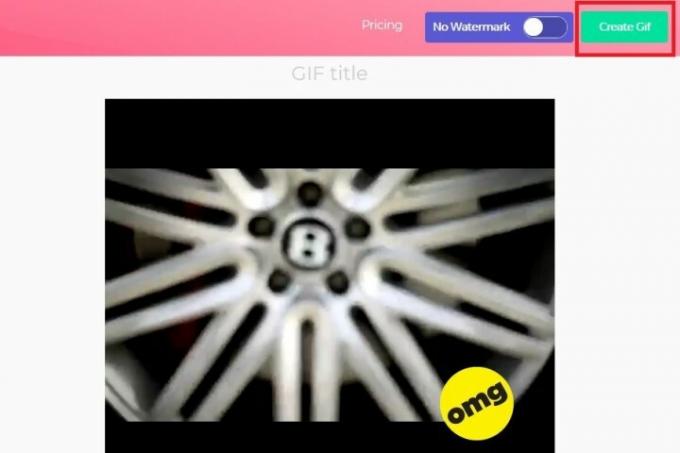
Vaizdo sukūrimas gali užtrukti, ypač jei kuriate ilgą GIF, todėl būkite kantrūs.
4 veiksmas: Kitame puslapyje prašoma patvirtinti GIF pavadinimą ir pasirinkti visas norimas žymas. Spustelėkite Kitas kai baigsite nustatyti savo nuostatas.

5 veiksmas: Paskutiniame puslapyje bus pateiktos parinktys, kaip atsisiųsti, įterpti arba bendrinti naujai sukurtą GIF. Taip pat galite peržiūrėti, kaip tai atrodo. Jei norite pašalinti vandens ženklą kampe, galite, bet tai reikš, kad turite užsiregistruoti „premium“ paslauga, kurios kaina prasideda nuo 2 USD per mėnesį, ir tai nėra kažkas, ko jums reikia padaryti norint gauti atsitiktinį GIF kūryba. Norėdami atsisiųsti GIF, paspauskite parsisiųsti mygtuką ir pasirodžiusiame išskleidžiamajame meniu pasirinkite pageidaujamą GIF dydį.
Norėdami gauti greitų rezultatų, naudokite „Giphy“.
Kitas populiari internetinė GIF kūrimo paslauga yra Giphy. Jis palaiko „YouTube“ ir „Vimeo“ nuorodas, taip pat rankiniu būdu sukurtus GIF iš nuotraukų. Jame taip pat yra daugybė skirtingų GIF tinkinimo parinkčių, įskaitant antraščių ir kitų elementų pridėjimą, kad jis būtų toks, kokio norite.
1 žingsnis: Nukopijuokite vaizdo įrašo, iš kurio norite sukurti GIF, „YouTube“ URL ir eikite į jį Giphy.com GIF kūrėjas.
2 žingsnis: Įklijuokite savo „YouTube“ URL į įvesties laukelį puslapio apačioje. Būsite paraginti prisijungti prie „Giphy“ paskyros ir be jos negalėsite kurti GIF šioje svetainėje.
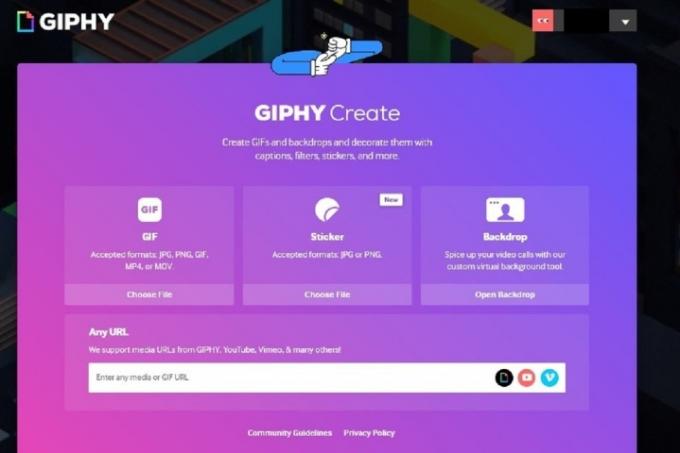
3 veiksmas: Pasirinkite GIF pradžios laiką ir trukmę ir spustelėkite Tęskite dekoravimą mygtuką.
4 veiksmas: Jei norite, pridėkite antraštę, taip pat visus lipdukus ar nupieštas perdangas. Kai būsite patenkinti, spustelėkite Eikite į įkėlimą mygtuką.
5 veiksmas: Taip pat galite pridėti žymų arba nustatyti, ar jūsų GIF yra viešas kitiems. Kai nustatysite savo nuostatas, spustelėkite Įkelti į GIPHY mygtuką, kad jį sukurtumėte ir paskelbtumėte. Palaukite, kol bus sukurtas GIF failas. Jei jis ilgas, tai gali užtrukti kelias minutes.
6 veiksmas: Dabar galite naudoti turimas nuorodas, kad atsisiųstumėte naują GIF, nukopijuotumėte nuorodą į jį, įterptumėte į svetainę ir dar daugiau! Norėdami jį atsisiųsti į savo kompiuterį, spustelėkite Žiniasklaida tada pasirinkite pageidaujamą jos versiją spustelėdami atitinkamą norimą versiją parsisiųsti mygtuką.

Sunkiai dirbote kurdami šį nuostabų GIF, todėl kitas natūralus žingsnis yra pasidalinti juo socialinėje žiniasklaidoje, kad visi draugai ir šeimos nariai galėtų mėgautis. Kartais viskas gali pasidaryti keista, kai reikia dalytis įvairia medija, todėl peržiūrėkite mūsų straipsnius apie paskelbimąGIF „Instagram“. ir įkeldami juos į „Facebook“. jei susidursite su sunkumais.
Atsisiųskite „Gifit“! ilgalaikiam darbui

GIPHY puikiai tinka retkarčiais kurti GIF, tačiau yra geresnių variantų, jei norite reguliariai konvertuoti vaizdo įrašus, pvz. GIF!. Nemokamu, atsisiunčiamu plėtiniu lengva naudotis. Tiesiog įdiekite programą ir greitai sukursite animuotus GIF.
Su plėtiniu – GIF! mygtukas bus rodomas bet kurio žiūrimo „YouTube“ vaizdo įrašo apačioje. Spustelėkite mygtuką, kad sukurtumėte GIF vaizdą norimame vaizdo įraše. Programa leis jums nurodyti vaizdo įrašo dalį, kurią norite konvertuoti į GIF. Taip pat galite pakeisti failo dydį ir vaizdo kokybę. GIF! Visa kita padarys.
Google Chrome yra vienintelė naršyklė, palaikanti GIFit! Jei dar nenaudojote „Chrome“, GIFit! yra puiki priežastis pradėti. Šis plėtinys gali neveikti su „YouTube“ vaizdo įrašais, kuriuose „per prievartą naudojamas Flash grotuvas“.
Redaktorių rekomendacijos
- Kiek RAM reikia?
- Tai yra 10 visų laikų žiūrimiausių „YouTube“ vaizdo įrašų
- „YouTube“ visiems suteikia galimybę priartinti ir keisti vaizdo įrašų naršymą
- „YouTube“ šiandien buvo paleista prieš 17 metų su šiuo vaizdo įrašu
- Kaip išbandyti naują „YouTube“ vaizdo įrašų atsisiuntimo darbalaukiui funkciją
Atnaujinkite savo gyvenimo būdąSkaitmeninės tendencijos padeda skaitytojams stebėti sparčiai besivystantį technologijų pasaulį – pateikiamos visos naujausios naujienos, smagios produktų apžvalgos, įžvalgūs vedamieji leidiniai ir unikalūs žvilgsniai.




