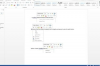Galite naudoti GIMP norėdami pakeisti odos atspalvį skaitmeninėje nuotraukoje.
Naudodami GIMP galite pakeisti odos atspalvį skaitmeniniame paveikslėlyje. Pasinaudodami GIMP galimybe išlaikyti atskirus sluoksnius, galite pridėti spalvotą, pusiau permatomą uždenkite vaizdą ir tiesiog iškirpkite visas dalis, kurios dengia tai, ką norite išlaikyti, iš originalo vaizdas. Tada galite sujungti du sluoksnius ir gauti vientisą skiautelę su tikroviškai atrodančiu pakitusiu odos atspalviu.
1 žingsnis
Paleiskite GIMP ir atidarykite vaizdą, kurį norite pakeisti. Spustelėkite „Failas“ ir „Atidaryti“, kad rastumėte vaizdą tarp savo dokumentų, pasirinkite paveikslėlį ir paspauskite „Atidaryti“.
Dienos vaizdo įrašas
2 žingsnis
Atidarykite įrankių juostą „Sluoksniai“ spustelėdami „Windows“, „Dockable Dialogs“ ir „Layers“. Įdėkite naują sluoksnį spustelėdami piktogramą „Sukurti naują sluoksnį“, esančią sluoksnių juostos apačioje. Pasirinkite „Sluoksnio užpildymo tipą“ iš „Skaidrumo“ ir spustelėkite „Gerai“.
3 veiksmas
Pagrindinėje įrankių juostoje spustelėkite laukelį „Priekinio plano spalva“ ir pasirodys langelis „Keisti priekinio plano spalvą“. Pasirinkite spalvos atspalvį, kuriuo norite tapti odos tonu, ir spustelėkite „Gerai“.
4 veiksmas
Pasirinkite „Redaguoti“ ir „Užpildyti FG spalva“. Naudodami Sluoksnių įrankių juostą pakeiskite sluoksnio režimą iš "Įprastas" į "Padauginkite". Naudokite „Nepermatomumo“ slinkties juostą, kad sumažintumėte sluoksnio matomumą, kol pasieksite norimą odą tonas.
5 veiksmas
Naudokite „Eraser“ įrankį, kad pašalintumėte visas nepageidaujamas spalvoto sluoksnio dalis. Pavyzdžiui, ištrinkite spalvoto sluoksnio dalis, esančias virš objekto akių, dantų ir plaukų.
Patarimas
Trindami apsvarstykite galimybę pasirinkti šepetėlio tipą su minkštu kraštu ir, jei reikia, sumažinti „Mastelį“ mažesniems plotams.
Įspėjimas
Kai išsaugosite failą naudodami failo plėtinį, pvz., „.jpg“, daugiasluoksnis vaizdas bus suglaudintas, kai vykdysite „Eksportuoti failą“ nurodymus.