Jūsų „AirPod“ yra blizgūs, nauji ir visiškai įkrauti: kaip dabar pradėti juos naudoti? Mūsų išsamus „AirPods“ susiejimo vadovas arba „AirPods Pro“. su savo iPhone yra būtent tai, ko jums reikia norint pradėti ir anksti įvaldyti šias išmaniąsias ausines. Štai ką daryti.
Turinys
- 1 veiksmas: pasiruoškite sąrankai
- 2 veiksmas: pradėkite susieti
- 3 veiksmas: priimkite reikiamus poravimo sprendimus
- 4 veiksmas: išbandykite „AirPod“.
- 5 veiksmas: išbandykite „Siri“ komandas
- 6 veiksmas: tinkinkite dukart bakstelėjimus arba paspauskite ir palaikykite
1 veiksmas: pasiruoškite sąrankai
Keli žingsniai prieš pradėdami labai palengvins susiejimo procesą. Pirmiausia eikite į savo „iPhone“. Nustatymai ir įsitikinkite, kad visi galimi naujinimai buvo įdiegti. Trūkstant naujinimų gali kilti problemų su susiejimo procesu.
Rekomenduojami vaizdo įrašai
Antra, įsitikinkite, kad esate prisijungęs prie iCloud savo iPhone, eidami į Nustatymai, viršuje pasirinkę savo vardą ir pasirinkę iCloud. Jei esate prisijungę naudodami „iCloud“, jūsų „AirPods“ bus automatiškai susietas su visais kitais „Apple ID“ įrenginiais, todėl tai padaryti reikės tik vieną kartą.

2 veiksmas: pradėkite susieti

Įsitikinkite, kad jūsų „AirPod“ yra dėkle. Atrakinkite „iPhone“, kad pamatytumėte pagrindinį ekraną, ir atidarykite „AirPod“ dėklą šalia telefono. Jūsų iPhone aptiks naują AirPod porą ir paklaus, ar norite pradėti porą. Pasirinkite Prisijungti pradėti.
3 veiksmas: priimkite reikiamus poravimo sprendimus
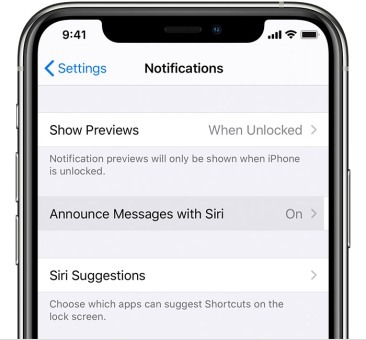
Suporavimas paprastai yra greitas procesas, tačiau kartais sąrankos metu turėsite pasirinkti dar kelias parinktis. Jei dar nenustatėte balso komandų „Hey Siri“, „Apple“ paprašys jūsų nustatyti „Siri“, kad jūsų „AirPods“ galėtų naudoti balso asistentą. Jei naudojate naujesnius „AirPod“, „Apple“ taip pat paklaus, ar norite leisti „Siri“ automatiškai perskaityti jūsų „iPhone“ pranešimus.
Jei turite „AirPods Pro“, ši sąranka bus šiek tiek ilgesnė, nes bus kalbama apie papildomas funkcijas. Taip pat gali būti pasiūlyta atlikti ausies galiukų testą, kad būtų galima tinkamai pritvirtinti.
Baigę dar kartą patikrinkite, ar jūsų „AirPods“ turi norimą pavadinimą. Pavadinimą galite bet kada pakeisti apsilankę adresu Nustatymai >Bluetoothir pasirinkite mėlyną „i“ šalia prijungtų „AirPod“.
4 veiksmas: išbandykite „AirPod“.

Kai „AirPod“ yra suporuotas, galite juos išimti iš dėklo ir įdėti į ausis. Jūsų „AirPods“ turėtų duoti žemą pyptelėjimą, kad žinotumėte, kad jie prisijungė prie netoliese esančio „iPhone“ ir yra pasirengę dirbti. Pabandykite ištraukti dainą ar vaizdo įrašą savo „iPhone“ ir išbandykite, kaip jie skamba.
Nepaisant to, kad „AirPods“ yra minimalistinis, jie turi daugybę įmontuotų valdymo parinkčių, kurias turėtumėte pradėti praktikuoti. Pradėkite dukart bakstelėdami „AirPod“: tai turėtų pradėti leisti takelį arba pereiti į priekį, kai takelis yra jau groja (jei jis suaktyvina „Siri“ pagal numatytuosius nustatymus, nesijaudinkite, parodysime, kaip tai pakeisti žemiau). Pripraskite prie šios dvigubo bakstelėjimo funkcijos ir kaip ją pradėti.
 Tačiau „AirPods Pro“ turi kitokį valdiklių rinkinį, kurį turėtumėte išmokti. Kiekviena ausinė turi jėgos jutiklį ant koto, pažymėtą maža įduba. Treniruokitės paliesdami Pro kotą, kad surastumėte, kur yra ši įtrauka, ir, kai būsite pasiruošę, paspauskite jį vieną kartą, kad pradėtumėte leisti garsą. Paspauskite dar kartą ir galėsite pristabdyti turinį.
Tačiau „AirPods Pro“ turi kitokį valdiklių rinkinį, kurį turėtumėte išmokti. Kiekviena ausinė turi jėgos jutiklį ant koto, pažymėtą maža įduba. Treniruokitės paliesdami Pro kotą, kad surastumėte, kur yra ši įtrauka, ir, kai būsite pasiruošę, paspauskite jį vieną kartą, kad pradėtumėte leisti garsą. Paspauskite dar kartą ir galėsite pristabdyti turinį.
Bet yra ir daugiau. Dukart paspaudus „AirPods Pro“ jutiklį, pereisite prie kito takelio, o paspaudę tris kartus – peršoksite takelį atgal. Galiausiai pabandykite trumpai paspausti ir palaikyti jėgos jutiklį, kuris persijungs iš aktyvaus triukšmo slopinimo, skaidrumo (kuris leidžia filtruoti išorinius triukšmus) ir išjungimo režimus. Prie to gali prireikti šiek tiek priprasti, todėl pirmą kartą naudojant „AirPods Pro“ svarbu praktikuoti judesius.
5 veiksmas: išbandykite „Siri“ komandas

Jūsų „AirPods“ taip pat turi mažą mikrofoną, kuris gali užsiregistruoti, kai pasakote „Ei, Siri“, kad galėtumėte duoti Siri įvairių balso komandų valdyti atkūrimą.
Išbandykite tai dabar įjungę „AirPod“ ir sakydami: „Ei, Siri, sumažink garsumą“. Tai turėtų keletą žingsnių sumažinti garsumą ir jums nereikės liesti telefono. „Siri“ taip pat gali padidinti garsumą ir atlikti daugybę kitų naudingų komandų. Galbūt norėsite išbandyti tokius dalykus kaip:
- „Ei, Siri, pristabdyk muziką“.
- "Ei, Siri, pereikite prie kitos dainos."
- „Ei, Siri, leisk mano mėgstamiausių grojaraštį“. (Taip pat galite pabandyti pavadinti konkretų grojaraštį.)
- „Ei, Siri, kaip veikia mano AirPods baterija?
„Siri“ taip pat gali reaguoti į bendresnes komandas, nesusijusias su atkūrimu, ir netgi pateikti nurodymus iš „Apple Maps“, jei, pavyzdžiui, bėgiojate. Jei turite tik vieną „AirPod“, jis automatiškai taps tuo, kuris klauso „Siri“ komandų, todėl jos vis tiek veiks.
Šios taisyklės išimtis yra, jei turite senesnę pirmosios kartos „AirPod“ porą, kuri negali suaktyvinti balso komanda „Hey Siri“. Čia dukart bakstelėjimas tampa dar naudingesnis, todėl panagrinėkime tinkinimo parinktis.
6 veiksmas: tinkinkite dukart bakstelėjimus arba paspauskite ir palaikykite
Jūsų AirPods taip pat turi naudingų tinkinimo parinkčių, todėl galite keisti valdiklius pagal tai, kaip juos naudojate.
Pirmos ir antrosios kartos „AirPod“.
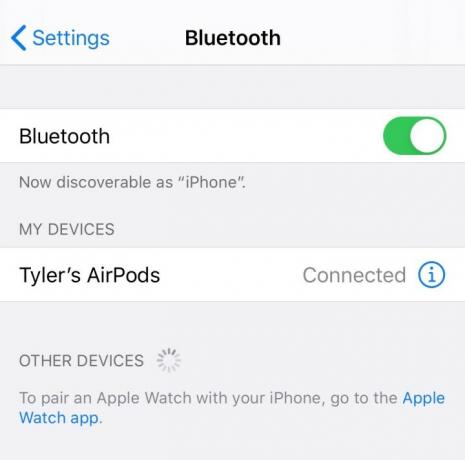
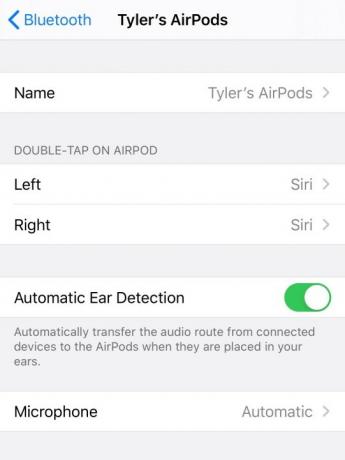
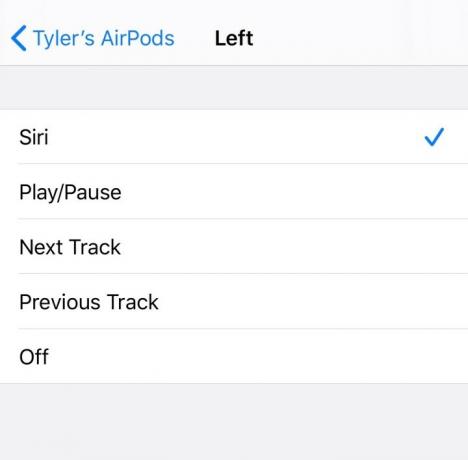
Pirmosios ir antrosios kartos „AirPod“ galite tinkinti dvigubo bakstelėjimo parinktį. Norėdami pradėti, eikite į Nustatymai savo iPhone ir eikite į Bluetooth. „Bluetooth“ nustatymuose ieškokite savo „AirPod“ ir įsitikinkite, kad jie prijungti – jei jie neprijungti, atidarykite „AirPod“ dėklą ir „Bluetooth“ skiltyje pasirinkite „AirPod“, kad galėtumėte prisijungti. Dabar paspauskite mėlyną „i“ piktogramą, kad patektumėte į „AirPod“ nustatymus.
Dabar ieškokite skyriaus, kuriame sakoma Dukart bakstelėkite Airpod. Pamatysite dešiniojo ir kairiojo „AirPod“ parinktis ir dabartinį numatytąjį valdiklį. Pasirinkite dešinę arba kairę ir galėsite tai pakeisti į bet kurią iš kelių skirtingų komandų, įskaitant Kitas takelis, Leisti / pristabdyti, ir Ankstesnis takelis. Sureguliuokite kiekvieną ausinę pagal tai, ko norite.
„AirPods Pro“.

Taip pat galite tinkinti „AirPods Pro“, bet tik paspauskite ir laikykite parinktį. Vykdykite tas pačias instrukcijas eidami į „AirPods“ nustatymus Bluetooth, bet šį kartą ieškokite skyriaus, kuriame sakoma Paspauskite ir palaikykite „AirPod“.. Vėl turėsite kairiųjų ir dešiniųjų ausinių parinkčių, įskaitant galimybę pakeisti vieną ausinę į rankinį Siri aktyvinimą. Sureguliuokite pagal poreikį.
Dabar esate pasiruošę naudoti savo AirPods realiame pasaulyje! Linksminkitės ir atminkite, kad praradę „AirPod“, „Apple“ programa „Find My“ gali padėti jums ją rasti vėl – bet tik tol, kol veikia baterija!
Redaktorių rekomendacijos
- Geriausi „Apple“ pasiūlymai: sutaupykite „AirPod“, „iPad“, „MacBook“ ir kt
- „Mac“ naudotojo vadovas: patarimai ir gudrybės jūsų „Mac“, „MacBook Air“, „MacBook Pro“ ar „iMac“.
- „Apple“ spalio 18 d. renginyje turėtų pasirodyti „M1X MacBook“, „AirPods 3“ ir kt
- Kaip perkelti nuotraukas iš iPhone į kompiuterį
- Kaip susieti Apple AirPods su Windows kompiuteriu
Atnaujinkite savo gyvenimo būdąSkaitmeninės tendencijos padeda skaitytojams stebėti sparčiai besivystantį technologijų pasaulį – pateikiamos visos naujausios naujienos, smagios produktų apžvalgos, įžvalgūs vedamieji leidiniai ir unikalūs žvilgsniai.




