Nešiojamo dokumento formatas (PDF) yra tai, ką profesionalai naudoja visame pasaulyje. Šis formatas išsaugo originalų dokumento formatą, kai bendrinamas su kitais. Nors PDF yra būtinas norint supaprastinti verslo procesus ir komunikaciją, jį gali būti labai sunku redaguoti.
Turinys
- Naudojant Adobe Acrobat
- Alternatyvios programėlės
- PDF failo konvertavimas
Jei turite problemų PDF redagavimas, šiame vadove rasite kelis skirtingus metodus, kuriuos galite naudoti, kad būtų lengviau redaguoti. Be to, jei nenorite išmokti naudotis visiškai nauja programa, parodysime, kaip konvertuoti PDF į jums labiau pažįstamą failo formatą.
Rekomenduojami vaizdo įrašai
Naudojant Adobe Acrobat
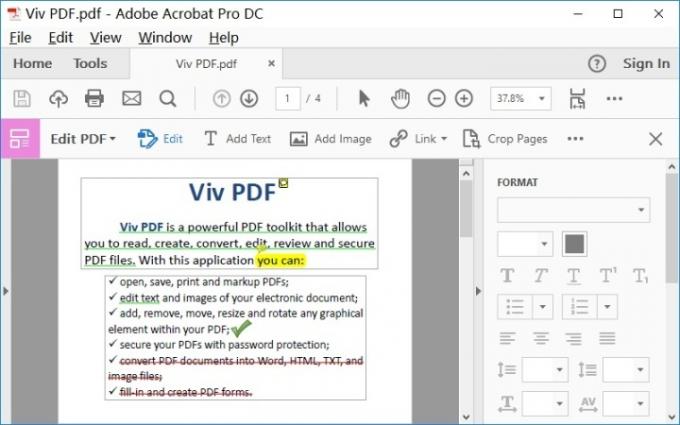
PDF formatą sukūrė „Adobe“, todėl tikslinga redaguoti PDF failus į „Adobe Acrobat“ programas. Norėdami naudoti šį metodą, jums reikės prieigos prie „Adobe Document Cloud“ (DC). Jei jūsų įmonė / biudžetas jau moka už „Adobe“ prenumeratą, tai nėra problema – tiesiog eikite į „Acrobat“ ir atlikite veiksmus. Jei turite vienkartinį PDF projektą, kurį tikrai reikia redaguoti, jūs
galite pradėti nemokamą „Adobe DC“ bandomąją versiją ir gauti laikiną prieigą prie jums reikalingų įrankių neinvestuodami į ilgalaikes išlaidas.1 žingsnis: „Adobe Acrobat“ atidarykite PDF failą, kurį norite redaguoti. Turinys turėtų būti rodomas jūsų Acrobat lange.
2 žingsnis: Ieškokite Redaguoti PDF įrankis, kuris turėtų būti pasirenkamas dešinėje įrankių pusėje. Pasirinkite jį, kad pereitumėte į interaktyvų režimą, leidžiantį pasirinkti PDF turinį.
3 veiksmas: Atlikite pakeitimus. Galite redaguoti tekstą, komentuoti dokumentą, pakeisti daugumos elementų dydį (naudokite Objektai įrankiai čia) ir daug daugiau.
Taip pat verta paminėti, kad „Adobe“ turi šios programinės įrangos mobiliųjų programų versijas, jei jums reikia dirbti kelyje. Programa taip pat yra viena iš geriausių parinkčių, jei jums reikia spausdinti PDF.
Pastaba: Jei neprieštaraujate mokėti už galimybę reguliariai redaguoti PDF failus, turite dvi parinktis: Už „Acrobat Standard DC“, skirta tik „Windows“, turėsite mokėti 13 USD per mėnesį įsipareigojimas. Arba galite mokėti 15 USD per mėnesį (taip pat su metiniu įsipareigojimu) už „Acrobat Pro DC“, kuri skirta ir „Windows“, ir „Mac“. Taip pat yra nemokama PDF peržiūros programa programinės įrangos versija su daug, daug mažiau galimybių, tačiau ji naudinga, jei jus labiau domina PDF turinio peržiūra ir pasirašymas, o ne jo redagavimas.
Alternatyvios programėlės
Trečiųjų šalių programose kaip „Adobe Acrobat“ alternatyva yra daugybė greito PDF redagavimo parinkčių. Paprastai jie yra nemokami ir juos galima naudoti arba atsisiųsti greitai apsilankius naršyklėje.
Nors šie įrankiai yra labiau riboti nei „Adobe“ siūlomi įrankiai, jie yra idealus sprendimas paprastesniam redagavimui arba redagavimui nuo kitos, patikimesnės programinės įrangos.
PDFsam
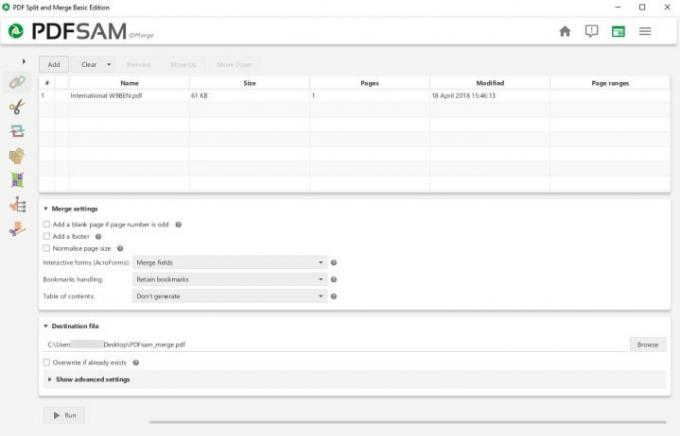
Jei jūsų tikslas yra judėti po PDF puslapius ir sudaryti sudėtingesnius dokumentus, tada PDFsam yra viskas, ko jums reikia. Tai ištraukimo įrankis, kurį galite naudoti norėdami ištraukti ir perjungti bet kuriuos PDF puslapius faile arba tarp įvairių PDF failų, kad sukurtumėte reikiamą dokumentą. Galite padalyti PDF failus naudodami žymę, dydį arba tinkintą puslapių apribojimą ir, jei reikia, pasukti puslapius.
PDFsam išdėstymas yra paprastas ir lengvai suprantamas pradedantiesiems. Tačiau jis skirtas tik turinio perkėlimui PDF rinkmenose, o tai naudinga skelbiant didesnius dokumentus ir greitai kuriant siunčiamus PDF pranešimus. Tačiau tai nėra labai gerai, jei norite pasinerti gilyn ir pakeisti spalvas, pataisyti skiriamąją gebą, pašalinti rašybos klaidas ir pan. Ten yra patobulinta programinės įrangos versija prideda daugiau redagavimo funkcijų per metinę mokamą aukščiausios kokybės PDF paslaugų prenumeratą, tačiau ši parinktis yra sudėtingesnė ir užtruks ilgiau, kol naujokai išmoks. Jei jus domina tik daugelio PDF failų sujungimas, patikrinkite geriausia programinė įranga sujungimui.
PDF Xchange
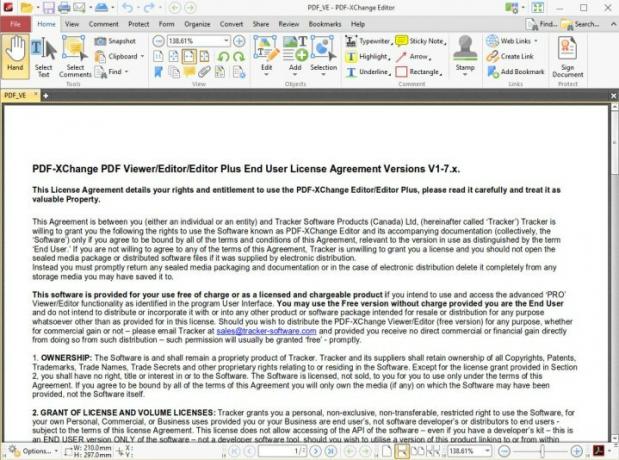
Šis nemokamas atsisiuntimas pateikiamas kartu su PDF-Xchange redaktorius, kuri suteikia a ilgas dalykų sąrašas galite tai padaryti su PDF puslapiais – kai kuriais atžvilgiais netgi išsamesniais nei Adobe Acrobat. Nemokamoje versijoje galite atlikti tokius veiksmus kaip pridėti komentarų, pridėti garso komentarų, perkelti žymes, pridėti arba redaguoti hipersaitus ir kt. Mokama versija apima tokias funkcijas kaip puslapių ištrynimas ir perkėlimas, 15 vaizdo formatų konvertavimas į PDF ir puslapių įterpimas arba importavimas iš kitų PDF failų.
Kitaip tariant, tikriausiai galite rasti tinkamą įrankį, kad padarytumėte būtent tai, ko norite su PDF failu. Neigiama yra tai, kad gali prireikti šiek tiek laiko išmokti ir tiksliai surasti tai, ko jums reikia, ypač pirmą kartą naudojant programinę įrangą. Taip pat verta paminėti, kad nemokamai atsisiunčiama versija pridės vandens ženklą į bet kokius PDF puslapius, kuriuos redaguojate naudodami programinę įrangą.
Sejda internetinis PDF redaktorius
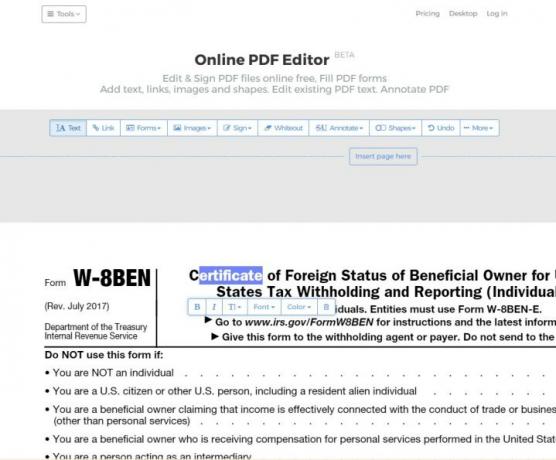
Jei nenorite atsisiųsti jokios konkrečios programinės įrangos, kad galėtumėte redaguoti PDF, internetiniai redaktoriai, tokie kaip Sejda yra tobuli. Tai leidžia redaguoti esamą tekstą PDF rinkmenoje, pasirašyti skaitmeniniu būdu, ištraukti, pridėti vaizdų ir formų bei komentuoti tekstą.
Paslaugai taikomi tam tikri apribojimai, pvz., ne daugiau kaip 200 puslapių redaguotiems PDF failams, ir ji neapdoros didesnių nei 50 MB PDF failų. Tačiau jei norite papildomų funkcijų, yra prenumeratos paketų, kurie atveria neribotą skaičių puslapių ir padidina PDF failo dydį, taip pat suteikia prieigą prie darbalaukio programos.
PDF failo konvertavimas
Paskutinė parinktis yra prieinama, jei nesate patenkinti PDF failais arba jei jums reikia atlikti daug išsamaus darbo nesimokant naujų programų. Konvertuokite PDF į kitą formatą ir dirbkite su ja patogesne arba jūsų poreikius labiau atitinkančia programine įranga. Paprasčiausias būdas tai padaryti yra jau naudojamoje tekstų apdorojimo programoje, nesvarbu, ar tai „Microsoft Word“, ar „Google“ dokumentai. Nors tai gali padaryti darbą, problema ta, kad PDF konvertavimas gali būti pasiektas arba praleistas, ypač šiose pagrindinėse teksto apdorojimo programose. Tokie dalykai kaip žymėjimai, šriftai ir formatavimas gali skirtis.
Siūlome pradėti nuo specialaus PDF keitiklio, pvz „Able2Extract Professional“ 16, kuri leidžia jums konvertuoti PDF failus į Word, PowerPoint, AutoCAD ir net Excel formatai, be kitų pasirinkimų. Tai taip pat leidžia jums baigus konvertuoti atgal į PDF – tai yra šiek tiek saugesnis procesas nei pirmasis konvertavimo veiksmas.

Jei planuojate konvertuoti PDF failus, nesvarbu, ką, taip pat galite naudoti „Adobe Acrobat“. „Adobe“ leidžia konvertuoti PDF failus į „Word“, „Excel“ arba „PowerPoint“ programoje „Acrobat“. Jei įmanoma, rekomenduojame tai naudoti, o ne kitus metodus, nes „Adobe“ formato konvertavimas yra tikslesnis nei dauguma.
Redaktorių rekomendacijos
- Kiek RAM reikia?
- „Premiere Pro“ turi naują proveržio funkciją, kuri pagreitina redagavimą
- Dažniausios „Chromebook“ problemos ir kaip jas išspręsti
- Kaip išspręsti garso problemas sistemoje „MacOS“.
- Kas yra spindulių sekimas ir kaip tai pakeis žaidimus?



