
Grupuokite ir išgrupuokite objektus, kad greitai valdytumėte jų sluoksnių pozicijas.
Vaizdo kreditas: Vaizdas „Microsoft“ sutikimas.
Programoje „PowerPoint 2013“ kiekvieną kartą, kai pridedate naują objektą, jis pasirodo naujame sluoksnyje virš kitų objektų. Tai nėra kažkas, ko nepastebite, kai objektai yra vienas šalia kito, bet jei norite, kad viena forma, teksto laukelis ar kitas objektas būtų virš arba po kito, sluoksniai tampa gana svarbūs. Naudodami parinktis, esančias skirtuke Piešimo įrankiai Formatas, galite perkelti objektą arba objektų grupę į bet kurį pasirinktą sluoksnį.
1 žingsnis

Pasirinkite objektą, kurį norite perkelti.
Vaizdo kreditas: Vaizdas „Microsoft“ sutikimas.
Atidarykite „PowerPoint“ failą ir eikite į bet kurią skaidrę, kurioje yra keli objektai, arba pridėkite keletą objektų. Spustelėkite bet kurį objektą, kurį norite matyti sluoksnyje po visais kitais objektais. Atminkite, kad skirtukas Formatas yra paryškintas po skirtuku Piešimo įrankiai, nesvarbu, ar pasirinkote piešinį, nuotrauką, teksto laukelį ar bet kurį kitą objektą.
Dienos vaizdo įrašas
2 žingsnis
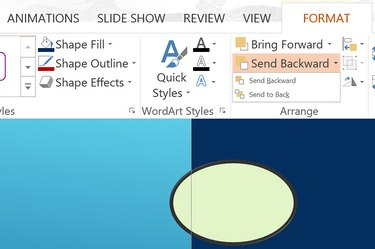
Spustelėkite „Siųsti atgal“.
Vaizdo kreditas: Vaizdas „Microsoft“ sutikimas.
Kai objektas yra pasirinktas, spustelėkite piešimo įrankio skirtuką „Formatas“. Parinktys Bring Forward ir Siųsti atgal rodomos grupėje Išdėstymas. Spustelėkite mažą „rodyklę“ šalia „Siųsti atgal“ ir pasirinkite „Siųsti atgal“. Objektas perkeliamas į apatinį sluoksnį, kad visi kiti objektai būtų virš jo.
3 veiksmas

Spustelėkite „Perkelti“.
Vaizdo kreditas: Vaizdas „Microsoft“ sutikimas.
Pasirinkite objektą, kurį norite perkelti į viršų. Skirtuke Formatas spustelėkite „Perkelti“. Taip objektas perkeliamas vienu lygiu aukščiau. Dar kartą spustelėkite „Perkelti“, kad padidintumėte dar vieną sluoksnį, arba spustelėkite „rodyklę“ ir pasirinkite „Perkelti į priekį“.
Grupių ir sluoksnių naudojimas
1 žingsnis

Pažymėkite objektus ir pasirinkite „Grupė“.
Vaizdo kreditas: Vaizdas „Microsoft“ sutikimas.
Vilkite žymeklį ant dviejų ar daugiau objektų. Spustelėkite piešimo įrankių skirtuką „Formatas“. Grupėje Tvarkyti šalia parinkčių Perkelti ir Siųsti atgal yra trys mažos piktogramos. Vidurinė piktograma, primenanti du vienas ant kito esančius kvadratus, yra grupės piktograma. Spustelėkite „rodyklę“ šalia grupės piktogramos ir pasirinkite „Grupė“. Dabar objektai yra susieti taip, tarsi jie būtų vienas objektas.
2 žingsnis
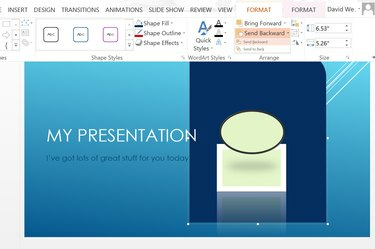
Pasirinkite „Siųsti atgal“.
Vaizdo kreditas: Vaizdas „Microsoft“ sutikimas.
Vilkite sugrupuotus objektus į bet kurią skaidrės vietą. Dar kartą spustelėkite skirtuką „Formatas“ ir pakeiskite sluoksnio padėtį pasirinkdami „Perkelti“ arba „Siųsti atgal“.
3 veiksmas

Pasirinkite „Išgrupuoti“.
Vaizdo kreditas: Vaizdas „Microsoft“ sutikimas.
Išgrupuokite objektus, kai esate patenkinti jų padėtimi, dar kartą spustelėdami „rodyklę“ šalia grupės piktogramos ir pasirinkdami „Išgrupuoti“.



