Didžiausių pasaulyje išmaniųjų telefonų gamintojų pastangomis atotrūkis tarp išmaniųjų telefonų ir kompiuterių vis mažėjo. Šiomis dienomis galite mėgautis kaip darbalaukyje paleidžiant savo iPad arba prijungę Samsung ar Huawei telefoną prie atsarginio monitoriaus. Tačiau pastangos panaikinti atotrūkį tarp telefonų ir kompiuterių neprasidėjo ir baigėsi tuo darbalaukio tipo DeX režimas, o jei turite suderinamą „Samsung“ arba „Microsoft“ išmanųjį telefoną, telefoną ir kompiuterį galite sujungti naudodami nuorodą „Windows“.
Turinys
- Kurie telefonai ir kompiuteriai yra suderinami?
- Kaip nustatyti nuorodą į „Windows“.
- Kaip naudoti nuorodą į „Windows“.
Rekomenduojami vaizdo įrašai
Lengva
Tinkamas Samsung išmanusis telefonas
„Windows 10“ kompiuteris
Naudodami nuorodą „Windows“ galite matyti naujausias nuotraukas, atsakyti į pranešimus, peržiūrėti pranešimus ir atspindėti išmaniojo telefono ekraną iš kompiuterio. Nesvarbu, ar esate patyręs vartotojas, ar labiau atsitiktinis, galima sakyti, kad išmanųjį telefoną prijungti prie kompiuterio yra naudinga. Štai kaip naudoti nuorodą į „Windows“, kad prijungtumėte savo
Android telefoną prie kompiuterio.
Kurie telefonai ir kompiuteriai yra suderinami?
Žinoma, pirmiausia reikia telefono ir kompiuterio, suderinamo su „Link to Windows“. Norint naudoti nuorodą į „Windows“, reikalingas „Windows“ kompiuteris, kuriame veikia „Windows 10“ ir 2019 m. gegužės 10 d. naujinys. Tam taip pat reikia suderinamo Android telefono. The Visą suderinamumo sąrašą galite rasti „Microsoft“., bet iš esmės žiūrite į daugumą telefonų, kuriuos „Samsung“ išleido per pastaruosius trejus metus, įskaitant „Galaxy“ pavyzdinius įrenginius iki „Galaxy S9“ ir Microsoft Surface Duo ir „Surface Duo 2“..
Jei turite vieną iš šių telefonų ir Windows 10 kompiuterį, kuris atitinka reikalavimus, pereikite prie kito veiksmo, nes esame pasirengę pradėti.

Kaip nustatyti nuorodą į „Windows“.
Jums nereikės atsisiųsti naujos programos Samsung telefone, kad galėtumėte naudoti nuorodą į Windows, bet jums reikės programėlės kompiuteryje. Štai kaip susieti telefoną su kompiuteriu ir kaip įjungti pranešimus.
1 žingsnis: Atidarykite „Windows“ parduotuvę, ieškodami jos užduočių juostoje, tada ieškokite Tavo telefonas parduotuvėje.
2 žingsnis: Įdiekite programą ir bakstelėkite Paleisti kad jį atidarytumėte. Programa paprašys pasirinkti iPhone arba Android. Kadangi šis vadovas susijęs su

Susijęs
- Steve'as Jobsas klydo. Puiku turėti rašiklį savo telefonui
- Kaip įjungti ir išjungti saugųjį režimą „Android“ telefone
- Kitas jūsų „Samsung“ telefonas gali atsisakyti „Google“ paieškos „Bing“.
3 veiksmas: Tada turėsite susieti telefoną su kompiuteriu. Eikite į savo telefono naršyklę ir įveskite URL, rodomą kompiuteryje. Jei naudojate ne „Samsung“ telefoną, turėsite atsisiųsti papildoma programa, tačiau „Samsung“ telefonas tiesiogiai pradės susiejimo procesą be papildomo programos atsisiuntimo.
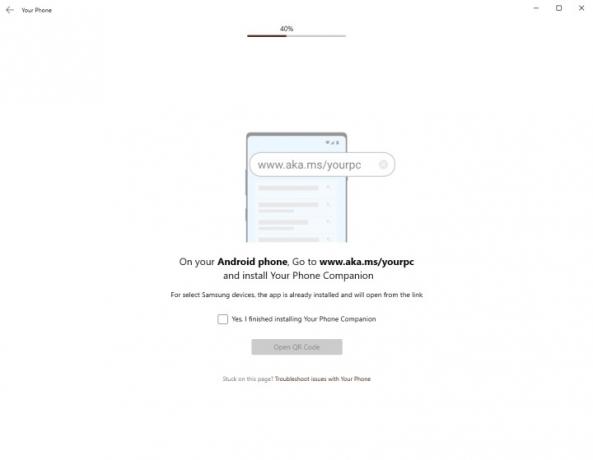
4 veiksmas: Spustelėkite Sukurkite QR kodą kompiuteryje ir nuskaitykite QR kodą naudodami ekraną, kuris pasirodo jūsų telefone. Gali reikėti leisti Telefono palydovo leidimas norėdami pasiekti fotoaparatą.
5 veiksmas: Kitas veiksmas vyksta jūsų telefone. Pirmiausia turėsite nustatyti programos leidimus, kad telefonas ir kompiuteris veiktų gerai kartu. Bakstelėkite Tęsti ir leisti pasiekti savo kontaktus, telefoną, failus ir SMS žinutes, kad įjungtumėte visas funkcijas.
6 veiksmas: Dabar grįžkite į kompiuterį ir spustelėkite Pradėti kad atidarytumėte pagrindinį jūsų telefono langą.
7 veiksmas: Įsitikinkite, kad kiekviena skiltis nustatyta teisingai, spustelėdami kiekvieną skirtuką ir vadovaudamiesi vadovėliais, kad nustatytumėte visą prieigą. Pavyzdžiui, skiltyje Pranešimai turėsite spustelėti Žr. Tekstai, po kurio seka Siųsti pranešimą. Jei jau leidote pasiekti savo telefoną, jūsų pranešimai turėtų pasirodyti po kelių akimirkų.
8 veiksmas: Norint įjungti pranešimus, reikia atlikti dar kelis veiksmus. Spustelėkite Atidarykite nustatymus telefone norėdami atidaryti programų sąrašą. Slinkite sąrašu žemyn, kol rasite Jūsų telefono palydovas, tada bakstelėkite slankiklį, kad jį įjungtumėte.
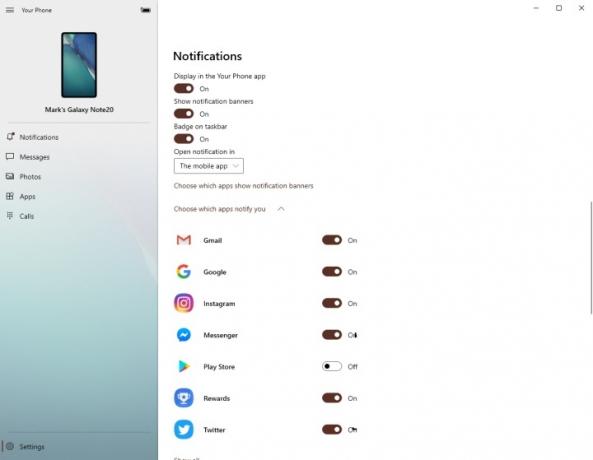
9 veiksmas: Bakstelėkite Leisti leisti pasiekti pranešimus. Taip būsimi pranešimai bus rodomi jūsų kompiuteryje ir išmaniajame telefone.

Kaip naudoti nuorodą į „Windows“.
Dabar, kai nustatėte nuorodą į „Windows“, jums gali kilti klausimas, ką galite su juo padaryti. Čia pateikiamas trumpas kiekvieno skyriaus paaiškinimas ir tai, ką galite gauti iš kiekvienos dalies.
Pranešimų gavimas ir pritaikymas
Visi nauji telefono pranešimai bus rodomi jūsų kompiuteryje, kai tik jie bus gauti, ir jūs būsite atnaujinami neatrakindami telefono. Bet jei perpildote pranešimais, galite lengvai pakeisti nustatymus, kad neįtrauktumėte tam tikrų programų. Atviras Pranešimai ir spustelėkite Pritaikyti viršuje dešinėje. Iš ten galite išjungti pranešimų reklamjuostes, ženklelius užduočių juostoje ir atskirų programų pranešimus.
Taip pat galite spustelėti pranešimą, kad atidarytumėte telefono ekraną kompiuteryje. Per šį langą galėsite valdyti savo telefoną, kad galėtumėte atsakyti į žinutes socialinėje žiniasklaidoje.
Žinučių priėmimas ir atsakymas
Paspaudus ant Žinutės bus atidarytas naujausių tekstinių pranešimų sąrašas. Galite atsakyti į pranešimus iš programų ir nereikia paleisti ekrano veidrodžio, kad atsakytumėte ar gautumėte naujus pranešimus. Iš esmės tai yra patobulinta „Android Messages“ žiniatinklio paslaugos versija, tai tikriausiai yra paprasčiausias, bet naudingiausias šios programos aspektas.
Peržiūrėkite ir atsisiųskite naujausias nuotraukas
Nuotraukos yra dar vienas paprastas ir gana akivaizdus skirtukas. Čia rasite naujausias nuotraukas, atsisiuntimus ir ekrano kopijas. Galite spustelėti juos, kad peržiūrėtumėte juos savo kompiuterio galerijos programoje, bendrintumėte jas per įvairias pranešimų platformas ir išsaugotumėte tiesiai kompiuteryje.
Atidarykite ir naudokite programas nepakeldami telefono
Viena iš įdomesnių „Link to Windows“ funkcijų yra galimybė paleisti ir naudoti bet kurią programėlę telefone per kompiuterį. Atidaryk Programėlės skyrių, kad pamatytumėte šiuo metu telefone įdiegtų programų sąrašą. Galite pažymėti tam tikras programas kaip mėgstamiausias, kad pamatytumėte jas virš sąrašo, ir paleiskite jas spustelėdami. Jūsų Telefonas prisijungs prie telefono ir atidarys langą, kuris atspindi jūsų telefono ekraną. Atrakinkite telefoną ir galėsite juo naudotis kaip įprastai, tik su klaviatūra ir pele. Ši galimybė taip pat taikoma visiems žaidimams, kuriuos galbūt įdiegėte, todėl galite naršyti „New Eden“. Eve Echoes nereikia kelti telefono.
Priimkite ir skambinkite telefonu
Jei jūsų kompiuteris turi „Bluetooth“ galimybes, netgi galite naudoti savo kompiuterį skambučiams priimti ir priimti – kai kuriems tai gali būti naudingiau nei žaisti Saldainių traiškymas. Tiesiog pasirinkite Skambučiai skambinti ir priimti skambučius bei girdėti juos per garsiakalbius ir mikrofoną arba ausines.
Redaktorių rekomendacijos
- Kaip rasti atsisiųstus failus „iPhone“ arba „Android“ išmaniajame telefone
- Kaip prijungti „iPhone“ prie „Samsung“ televizoriaus
- Kaip naudoti „ChatGPT“ savo „iPhone“ ir „Android“ telefone
- Kas yra Bixby? Kaip naudotis „Samsung“ AI asistentu
- Štai koks iš tikrųjų yra 5G greitis jūsų „Samsung Galaxy S23“.
Atnaujinkite savo gyvenimo būdąSkaitmeninės tendencijos padeda skaitytojams stebėti sparčiai besivystantį technologijų pasaulį – pateikiamos visos naujausios naujienos, smagios produktų apžvalgos, įžvalgūs vedamieji leidiniai ir unikalūs žvilgsniai.




