Amazonės „Echo Show“ išmanieji įrenginiai yra populiarūs išmanieji ekranai dėl priežasties: jie siūlo nebrangias naudojimo galimybes Alexa liepia Namuose žiūrėdami jutiklinį ekraną, kad gautumėte vaizdinės informacijos ar daugiau pasirinkimų. Tai puikus derinys, tačiau ne visi turi „Echo Show“ arba visą laiką gali pasiekti savo šou.
Turinys
- 1 veiksmas: įsitikinkite, kad turite tinkamą modelį
- 2 veiksmas: atsisiųskite Alexa į savo kompiuterį
- 3 veiksmas: paleiskite „Alexa“ ir prisiregistruokite
- 4 veiksmas: nustatykite „Alexa“ nustatymus
- 5 veiksmas: atidarykite rodymo režimą ir pradėkite
Štai čia atsiranda naujas Alexa šou režimas. Šis režimas, skirtas „Windows“ kompiuteriams, leidžia vartotojams paversti ekraną „Echo Show“ ekrano versija, naudojant visas komandas, vaizdinę informaciją ir vaizdo įrašų parinktis. Skamba įdomiai? Štai kaip tai įjungti!
Rekomenduojami vaizdo įrašai
1 veiksmas: įsitikinkite, kad turite tinkamą modelį

Šiuo metu „Windows“ rodymo režimo parinktis, skirta Alexa pasirodė tik kai kuriuose įrenginiuose. Pirmą kartą jis buvo peržiūrėtas „Lenovo Yoga Slim 9i“ ir apsiribojo tam tikrais „Lenovo Yoga“, „Lenovo IdeaPad“ ir „Lenovo ThinkPad“ modeliais.
nešiojamieji kompiuteriai. Jei turite naujesnę vieno iš šių nešiojamųjų kompiuterių versiją, yra didelė tikimybė, kad ji bus palaikoma. Vienintelė didelė išimtis šiuo metu yra pačios „Amazon“ „Fire Tablet“, kurios taip pat palaiko „Show Mode“ dėl savo vietinių „Alexa“ funkcijų.Susijęs
- Kaip įjungti „Windows 10“ apsaugą nuo „Ransomware“.
- Kaip prijungti PS3 valdiklį prie kompiuterio
- Kaip išjungti pranešimus „Windows 10“.
Jei neturite „Lenovo“ asmeninio kompiuterio, nesijaudinkite: „Amazon“ pranešė, kad visus metus visuose „Windows 10“ kompiuteriuose įdiegs rodymo režimą, nors tai dar neįvyko. Būtinai informuosime, kurie modeliai yra suderinami, kai bus tęsiamas diegimas.
2 veiksmas: atsisiųskite Alexa į savo kompiuterį

Jei dar neatsisiuntėte Alexa, pradėkime čia. Atidarykite „Windows“ parduotuvę (jei nežinote, kur ji yra, galite tiesiog ieškoti „Windows Store“ paieškos juostoje) ir naudokite „Store“ paiešką, kad ieškotumėte „
Jei anksčiau atsisiuntėte „Alexa“ programą, svarbu ją atidaryti ir įsitikinti, kad programa yra visiškai atnaujinta.
3 veiksmas: paleiskite „Alexa“ ir prisiregistruokite
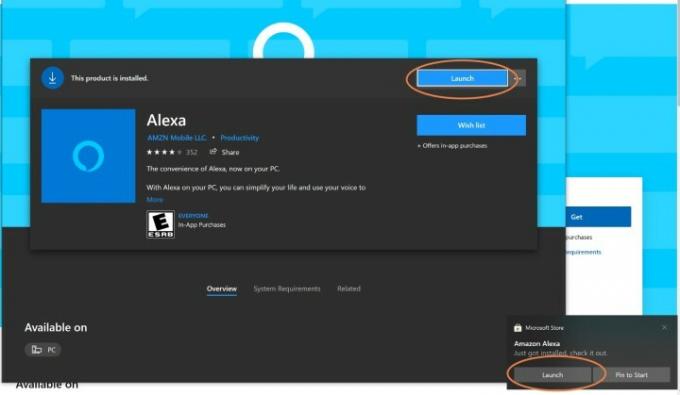
Kai „Alexa“ atsisiunčia, pasirodys nauja parinktis Paleisti. Pasirinkite Paleisti ir programa bus atidaryta.
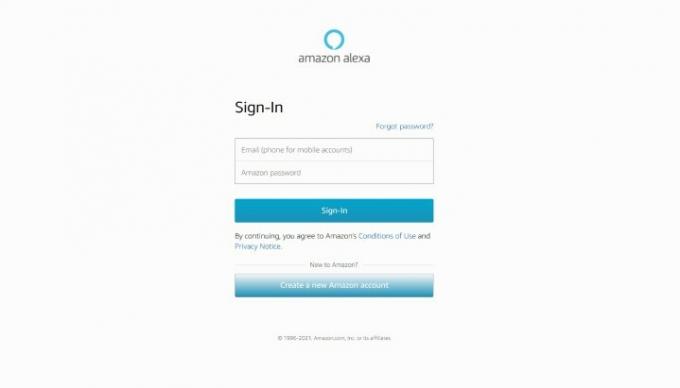
Programa pirmiausia paprašys prisijungti naudodami „Amazon“ paskyrą, kad suaktyvintumėte „Alexa“. Įveskite savo vartotojo vardą ir slaptažodį, kad užbaigtumėte šį veiksmą. Jei neturite „Amazon“ paskyros, turėsite ją sukurti, kad „Show Mode“ ir visa kita, susijusi su „Alexa“, veiktų.
Kai jūsų „Amazon“ prisijungimas bus apdorotas, pamatysite naują užklausą sutikti su taisyklėmis ir nuostatomis. Padarykite tai ir pereikite prie Alexa nustatymo.
4 veiksmas: nustatykite „Alexa“ nustatymus
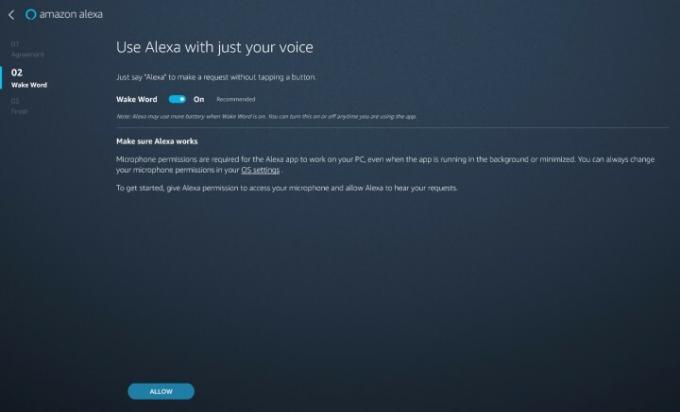
Dabar turėsite instrukcijas, kaip nustatyti „Alexa“ pagrindus. Pirmiausia programa paklaus, ar norite įjungti „Wake Word“.
Programa taip pat paklaus jūsų, ar norite, kad „Alexa“ būtų automatiškai paleista, kai prisijungiate, ir ar norite prisegti programą prie užduočių juostos, kad būtų lengviau naudotis. Nebent planuojate naudoti
Kai programa bus baigta, ji paprašys jūsų leidimo prisijungti prie išorinių įrenginių ir panašių galimybių. Tai būtina daugeliui „Echo Show“ veiklų, todėl čia svarbu suteikti leidimą.
5 veiksmas: atidarykite rodymo režimą ir pradėkite

Alexa dabar turėtų būti pasirengusi pradėti. Įjungę „Wake Word“ galite tiesiog pasakyti: „
Jūsų kompiuterio ekranas dabar atrodys kaip šou su centriniu centru. Net ir pasyviai, šis šakotuvas gali būti naudingas, nes jame dažnai bus rodomi būsimi įvykiai arba rodomi dabartiniai laikmačiai ir pan. Tačiau taip pat galite duoti daug įvairių komandų. Pabandykite žiūrėti naujienų reportažus arba maisto gaminimo vaizdo įrašą. Paklauskite apie artėjantį orą arba klausykitės muzikos (galite pritaikyti Alexa, kad žinotumėte pageidaujamą pagrindinį muzikos šaltinį). Pradėkite vaizdo skambučius su bet kuriuo iš savo draugų, turinčių „Echo Show“, arba paprašykite peržiūrėti dabartinį pirkinių sąrašą.

Be to, atminkite, kad „Show Mode“ apima „Alexa“ suderinamumą su išmaniaisiais įrenginiais. Jei turite suderinamą Skambinkite vaizdo durų skambučiuiPavyzdžiui, rodymo režimas gali siųsti įspėjimus, kai naudojamas durų skambutis arba suveikia judesio jutikliai, o jūs galite peržiūrėti tiesioginį srautą iš apsaugos kameros tiesiai kompiuteryje. Jei turite fizinių aido laidų (o tai daro jūsų draugai), taip pat galite duoti komandas Paskelbti pranešimą (kuris transliuoja pranešimą visi namuose esantys „Echo“ įrenginiai) arba „Drop In“ (pradėkite vaizdo transliaciją su konkrečiu kontaktu arba peržiūrėkite „Echo Show“ namai).
Galiausiai nepamirškite, kad ši funkcija gali puikiai veikti su tokiomis parinktimis kaip „Alexa Guard“, kuri siunčia įspėjimus, jei „Echo“ išgirsta ką nors įtartino jūsų namuose. Pavyzdžiui, jei rodomas režimas gauna šį įspėjimą tuščiąja eiga, galite iš karto bakstelėti „Echo Show“ vaizdo įrašą transliuokite savo namuose, kad pamatytumėte, kas vyksta – tai dar naudingiau, jei turite besisukantį „Echo Show“ 10.
Redaktorių rekomendacijos
- Kaip patikrinti kompiuterio specifikacijas sistemoje „Windows 10“.
- „Alexa Show Mode“ paverčia jūsų „Lenovo“ nešiojamąjį kompiuterį laisvų rankų įranga „Echo Show“.
- Kaip išjungti Ribotą režimą „YouTube“.
- Kaip nustatyti kalbos pavertimą tekstu sistemoje „Windows 10“.
- Kaip įjungti tamsųjį režimą „Windows 10“.
Atnaujinkite savo gyvenimo būdąSkaitmeninės tendencijos padeda skaitytojams stebėti sparčiai besivystantį technologijų pasaulį – pateikiamos visos naujausios naujienos, smagios produktų apžvalgos, įžvalgūs vedamieji leidiniai ir unikalūs žvilgsniai.



