Jei pasirinksite naudoti „iCloud Keychain“ per vieną iš populiarios slaptažodžių tvarkyklės, tuomet jau žinote pagrindinį jo pranašumą: slaptažodžiai sinchronizuojami jūsų Apple įrenginiuose. Pavyzdžiui, galite išsaugoti slaptažodį savo iPhone tada pasiekite jį savo „Mac“.
Turinys
- Kaip rasti išsaugotus slaptažodžius „Mac“ naudojant sistemos nuostatas
- Kaip rasti išsaugotus slaptažodžius „Mac“ naudojant „Safari“.
- Kaip pamatyti išsaugotus slaptažodžius „Mac“.
- Nukopijuokite, redaguokite arba ištrinkite slaptažodį
Atnaujinus „MacOS Monterey“, „Apple“ padėjo dar lengviau matyti išsaugotus slaptažodžius naudojant sistemos nuostatas. Tiems, kurie nusprendė nenaujinti į Monterey, vis tiek galite rasti savo slaptažodžius naudodami „Safari“. Pažiūrėkime, kaip padaryti abu.
Rekomenduojami vaizdo įrašai
Kaip rasti išsaugotus slaptažodžius „Mac“ naudojant sistemos nuostatas
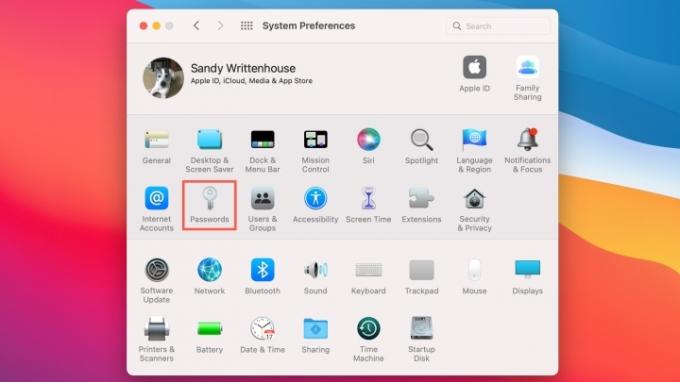
Jei naudojate „MacOS Monterey“ ar naujesnę versiją, sistemos nuostatose turite tam skirtą vietą savo slaptažodžiams.
Susijęs
- Galite žaisti beveik bet kurį „Windows“ žaidimą „Mac“ – štai kaip
- Geriausi „Prime Day“ „MacBook“ pasiūlymai: sutaupykite „MacBook Air“ ir „MacBook Pro“.
- Kitas jūsų „Mac“ monitorius gali turėti šią genialią naują funkciją
1 žingsnis: spustelėkite Apple piktogramą meniu juostoje ir pasirinkite Sistemos nuostatos.
2 žingsnis: Pasirinkite Slaptažodžiai - tai rakto piktograma.
3 veiksmas: įveskite savo Mac slaptažodį arba naudoti savo Apple Watch norėdami atrakinti skyrių.
Tada pamatysite savo slaptažodžių sąrašą su galimybe ieškoti konkretaus slaptažodžių.
Kaip rasti išsaugotus slaptažodžius „Mac“ naudojant „Safari“.
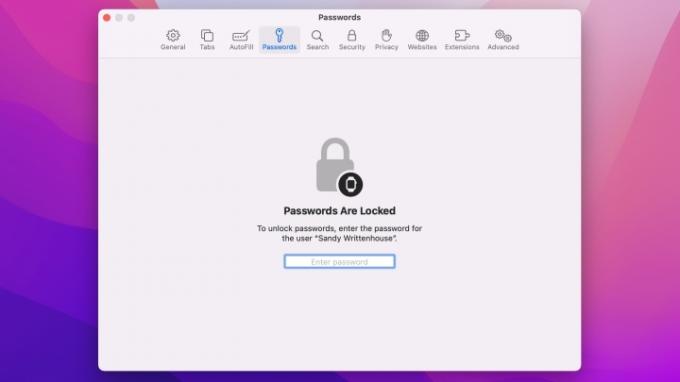
Naudodami ankstesnes „MacOS“ versijas, galite peržiūrėti išsaugotus slaptažodžius naudodami „Safari“. Jei nuspręsite atnaujinkite į MacOS Monterey, slaptažodžius galite rasti sistemos nuostatose arba naudodami „Safari“.
1 žingsnis: Atidarykite „Safari“.
2 žingsnis: spustelėkite Safari > Parinktys iš meniu juostos.
3 veiksmas: pasirinkite Slaptažodžiai skirtuką.
4 veiksmas: įveskite savo „Mac“ slaptažodį arba naudokite „Apple Watch“, kad atrakintumėte skyrių.
Kai slaptažodžių skiltis atrakinta, galite naršyti arba naudoti paiešką, kad rastumėte konkretų slaptažodį.
Kaip pamatyti išsaugotus slaptažodžius „Mac“.

Nesvarbu, kurią anksčiau pateiktą parinktį naudojate norėdami rasti išsaugotus slaptažodžius „Mac“, atlikite tą patį veiksmą, kad jį peržiūrėtumėte. Kai pasirinksite vietą kairėje, pvz., svetainę, dešinėje matysite savo vartotojo vardą ir slaptažodį. Kiekvienas slaptažodis yra užmaskuotas dėl papildomo saugumo.
Norėdami pamatyti slaptažodį, užveskite pelės žymeklį ant užmaskuoto slaptažodžio dešinėje. Tai pašalins kaukę, kad galėtumėte peržiūrėti slaptažodį.
Nukopijuokite, redaguokite arba ištrinkite slaptažodį
Naudodami „iCloud Keychain“ galite ne tik sinchronizuoti slaptažodžius, bet ir juos valdyti.
Norėdami nukopijuoti slaptažodį, spustelėkite jį ir pasirinkite Kopijuoti slaptažodį. Tai įdeda slaptažodį į mainų sritį, kad galėtumėte įklijuoti, kur reikia.

Norėdami pakeisti slaptažodį, spustelėkite Redaguoti mygtuką. Jei pakeitėte slaptažodį ne „Safari“ savo „Apple“ įrenginyje, galite jį atnaujinti čia ir spustelėti Sutaupyti. Norėdami pakeisti slaptažodį naudodami šį redagavimo įrankį, spustelėkite Pakeiskite slaptažodį svetainėje.
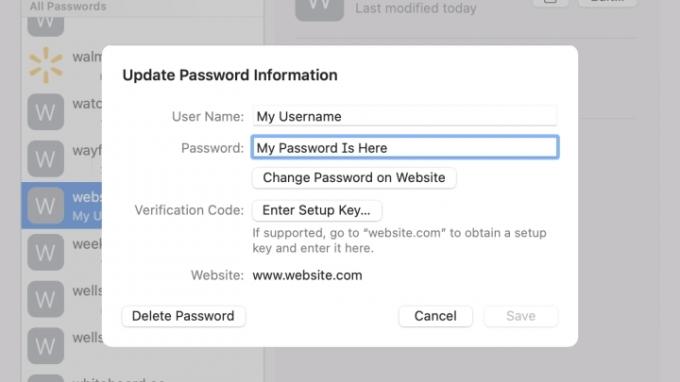
Norėdami ištrinti slaptažodį, spustelėkite Redaguoti. Paspauskite Ištrinti slaptažodį apatiniame kairiajame kampe ir patvirtinkite pasirodžiusiame lange.
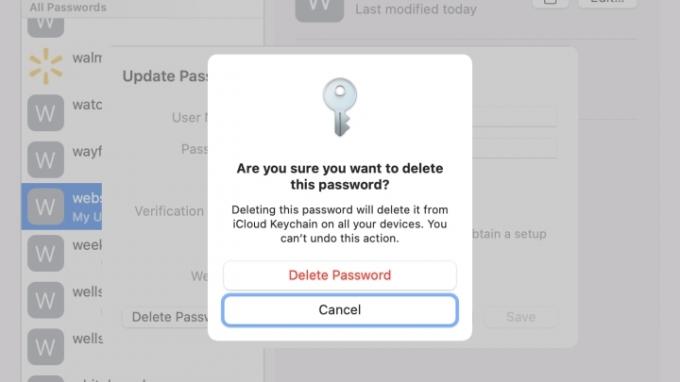
Redaktorių rekomendacijos
- Geriausi grįžimo į mokyklą MacBook pasiūlymai: sutaupykite įsigydami MacBook Air ir Pro
- Kaip sujungti PDF failus „Windows“, „MacOS“ ar žiniatinklyje
- Kaip „macOS Sonoma“ galėtų pataisyti valdiklius arba dar labiau juos pabloginti
- Geriausi „MacBook“ pasiūlymai: sutaupykite „MacBook Air“ ir „MacBook Pro“.
- „Apple“ netrukus gali pašalinti išpjovą jūsų „Mac“ ir „iPhone“.
Atnaujinkite savo gyvenimo būdąSkaitmeninės tendencijos padeda skaitytojams stebėti sparčiai besivystantį technologijų pasaulį, kuriame pateikiamos visos naujausios naujienos, smagios produktų apžvalgos, įžvalgūs vedamieji leidiniai ir unikalūs žvilgsniai.




