Asmeninis balsas yra į pritaikymą neįgaliesiems orientuota funkcija iOS 17 tai išsaugo jūsų balso panašumą, lygiai taip, kaip skirtingi Siri balsai yra iš anksto įdiegti jūsų telefone. Jis integruojamas su integruota tiesioginės kalbos sistema ir jūsų balsu nuskaito ekrane rodomą turinį ar bet kokius kitus telefone saugomus duomenis.
Turinys
- Kaip sukurti asmeninį balsą „iOS 17“.
- Kaip naudoti asmeninį balsą
Rekomenduojami vaizdo įrašai
Vidutinis
30 minučių
„iPhone“, kuriame veikia „iOS 17“, arba „iPad“ su įdiegta „iPadOS 17“.
„Apple“ teigia, kad naujoji funkcija leidžia „vartotojams, kuriems gresia pavojus prarasti gebėjimą kalbėti, sukurti balsą, kuris skamba kaip jie“. Dėl Pavyzdžiui, žmonės, sergantys ALS, balso stygų kraujavimu, gerklų vėžiu ir išsėtine skleroze, turi didelę riziką prarasti balsas. Net per didelis balso stygų naudojimas arba netinkamas jo naudojimas gali sukelti tokią rimtą pasekmių.
Siekdama išspręsti tokį scenarijų, „Apple“ sukūrė „Personal Voice“, kad vartotojai galėtų išlaikyti skaitmeninį savo tikro balso vaizdą ir naudoti jį bendraudami su draugais ir šeimos nariais. Jis gali būti naudojamas FaceTime skambučiams, įprastų telefono skambučių metu ir bet kurioje jūsų pasirinktoje pagalbinėje programoje.

Kaip sukurti asmeninį balsą „iOS 17“.
Galite sukurti asmeninį balsą naudodami „iPhone“, kuriame veikia „iOS 17“., Ir netgi iPad, kuriame veikia iPadOS 17. Vienintelis apribojimas yra tas, kad šiuo metu jis galioja tik anglų kalba. Ir jei norite jį sukurti naudodami „Mac“, jame turi būti vienas iš „Apple“ M serijos procesorių.
Turint tai omenyje, štai kaip nustatyti asmeninio balso funkciją:
1 žingsnis: Atidaryk Nustatymai programa jūsų iPhone.
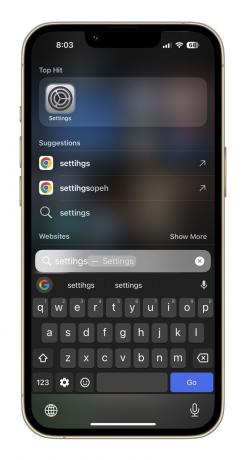
2 žingsnis: Slinkite žemyn ir bakstelėkite Prieinamumas.

Susijęs
- Kaip patikrinti savo IMEI numerį bet kuriame „iPhone“ ar „Android“ telefone
- Įrašinėju darbo pokalbius. Tai yra mano mėgstamiausios nemokamos įrašymo programos
- Ši paslėpta „Apple Watch“ funkcija yra geresnė, nei galėjau įsivaizduoti
3 veiksmas: Ant Prieinamumas puslapį, naršykite žemyn ir pasirinkite Asmeninis balsas.

4 veiksmas: Kai pateksite į kitą puslapį, bakstelėkite parinktį, kuri sakoma Sukurkite asmeninį balsą.

5 veiksmas: Ekrane iššokančiajame lange bus paaiškinta, kas yra ši funkcija, ir kai kurios instrukcijos. Apačioje paspauskite mėlyną Gerai mygtuką.

6 veiksmas: Tada jūsų bus paprašyta nustatyti asmeninio balso, kurį ketinate įrašyti, pavadinimą. Kai nuspręsite dėl pavadinimo, bakstelėkite Tęsti ir pereikite prie kito etapo.
7 veiksmas: Dabar pamatysite puslapį, kuriame rašoma Patikrinkite garso kokybę. Čia bakstelėkite raudoną įrašymo mygtuką apačioje ir perskaitykite eilutę (-es), rodomą (-as) paryškintu tekstu ekrano centre.

8 veiksmas: Kai įrašysite pirmąją eilutę, mokymo sistema parodys pranešimą „Perėjimas prie kitos frazės“ virš raudono įrašymo mygtuko. Tada jis automatiškai pateiks jums naujų eilučių, kol įrašysite visas 150 jų.
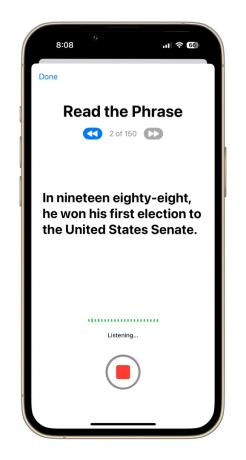
9 veiksmas: Kai visos treniruotės bus įrašytos, ekrane pamatysite pranešimą „Baigėte įrašinėti“. Kai paspausite Tęsti apačioje, jūsų bus paprašyta suteikti jam prieigą prie pranešimų. Pasirinkite Leisti raginimo laukelyje.
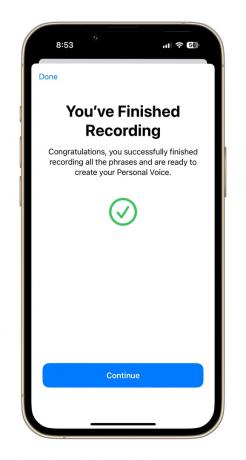
10 veiksmas: Tada turite prijungti telefoną prie įkrovimo ir palikti jį užrakintą, kad būtų galima apdoroti įrašus. Sukūrę asmeninį balsą pagal jūsų balso panašumą, gausite pranešimą, kad jis paruoštas tolesnei sąrankai.


Kaip naudoti asmeninį balsą
Kaip minėta pirmiau, pranešimas jums praneš, kai jūsų asmeninis balso bankas bus paruoštas. Galite pereiti į nustatymus ir pakeisti numatytąjį „Siri“ balsą tokiu, kuris skamba kaip jūsų.
Mūsų bandymų metu prireikė maždaug devynių valandų, kol buvo apdorotas asmeninis balsas. Taip pat pastebėjome, kad asmeninis balsas ne iš karto pasirodo tiesioginės kalbos nustatymuose. Galbūt norėsite iš naujo paleisti telefoną arba šiek tiek palaukti, kol jis pasirodys skiltyje Balsai.
Kai asmeninis balsas bus paruoštas sistemos lygiu, tai yra gana paprastas procesas ir tereikia atlikti kelis veiksmus, kurie išsamiai aprašyti toliau:
1 žingsnis: Atidaryk Nustatymai programą savo iPhone ir spustelėkite Prieinamumas.

2 žingsnis: Ant Prieinamumas prietaisų skydelyje, slinkite žemyn, kol rasite Gyva kalba.

3 veiksmas: Įgalinti Gyva kalba perjungti kitame puslapyje. Po juo pamatysite kalbos parinktį Balsai reklamjuostė ir atitinkamas balsas tokiu formatu: Anglų (JK): Samantha.

4 veiksmas: Kai bakstelėsite Balsai parinktį ir pereikite į kitą puslapį, pasirinkite Asmeninis balsas pasirodo viršuje.
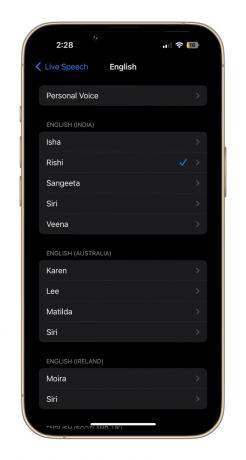
5 veiksmas: Kitame puslapyje pamatysite vardą, kurį iš pradžių nustatėte savo asmeniniam balsui. Bakstelėkite jį ir galite eiti.
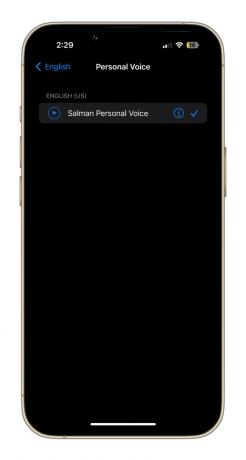
Įjungę asmeninį balsą kaip tiesioginės kalbos nuostatą, jį galėsite naudoti įvairioms užduotims atlikti. Balso ir „FaceTime“ skambučių metu visas jūsų įvestas tekstas bus skaitomas garsiai jūsų balsu. Jis taip pat gali atlikti tą patį darbą per asmeninius pokalbius.
Arba taip pat galite išsaugoti kai kurias dažniausiai naudojamas frazes ir pasilikti jas bet kokiam pokalbiui ateityje. Atlikdami bandymus nustatėme, kad atskiras garso parašas gerai atkartojamas naudojant asmeninį balsą, tačiau taip yra kad parašo pauzės ir niuansai skambėtų šiek tiek robotiškai, ypač jei esate ne gimtoji anglų kalba garsiakalbis.
Nepaisant to, įspūdinga, kad tokia galinga funkcija įdiegta tiesiai į jūsų „iPhone“ – ypač tokią, kurią lengva naudoti kaip „Personal Voice“.
Redaktorių rekomendacijos
- Kaip sukurti kontaktų plakatą – vieną šauniausių iOS 17 funkcijų
- Ką tik nutekėjo „iPhone 15“ išleidimo data. Štai kada galite jį nusipirkti
- Kaip ištaisyti klaidą „iPhone nepasiekiamas“ (4 paprasti būdai)
- Kitas jūsų „iPhone“ gali neturėti rėmelių. Štai kodėl tai gali būti problema
- Kaip greitai įkrauti iPhone
Atnaujinkite savo gyvenimo būdąSkaitmeninės tendencijos padeda skaitytojams stebėti sparčiai besivystantį technologijų pasaulį, kuriame pateikiamos visos naujausios naujienos, smagios produktų apžvalgos, įžvalgūs vedamieji leidiniai ir unikalūs žvilgsniai.




