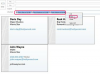Vaizdo kreditas: Manuelis Breva Colmeiro / Moment / GettyImages
„Microsoft Excel“ yra skaičiuoklių programa, tačiau ji turi nuostabią galimybę įterpti išorinę laikmeną, kad būtų galima pritaikyti dizainą. Galite sukurti skaičiuoklės pasiūlymą, pavyzdžiui, su viename skirtuke, kuriame būtų rodomi skaičiuoklės numeriai ir formulės, antrasis skirtukas, kuriame rodomas įterptasis Word dokumentas su pasiūlymo tekstu ir net trečias skirtukas su tinkintu logotipu ir parašu lapas. Ir atvirkščiai, galite lengvai įterpti „Excel“ duomenis į „Word“ dokumentą. Tačiau tekstą redaguoti programoje „Excel“ yra daug lengviau nei duomenis „Word“.
Užbaigti turinį
Prieš įterpdami failą į „Excel“, užbaikite turinį išoriniame faile. Užbaigti turinį išlaikant formatavimą „Microsoft Word“ yra daug lengviau nei atlikti pakeitimus jį importavus. Paprastas formatavimas taip pat bus įterptas su mažiau komplikacijų. Sudėtingas, grafinis sunkus formatavimas gali veikti puikiai, tačiau gali kilti daugiau problemų. Kartais reikia eksperimentuoti, kad viskas būtų gerai. Prieš bandydami įterpti jį į „Excel“, būtinai išsaugokite užbaigtą failą.
Dienos vaizdo įrašas
Įdėkite failą į „Excel“.
Spustelėkite langelį, kuriame norite įterpti turinį iš „Word“. Skirkite šiek tiek laiko, kad apsvarstytumėte savo „Word“ turinio dydį. Galbūt norėsite sujungti langelių bloką, kad būtų vietos tekstui. Taip pat galite palikti daug teksto turintį „Word“ dokumentą viename langelyje su paslėptu turiniu, kol langelis bus spustelėjęs arba pakeistas jo dydis. Meniu parinktyse spustelėkite skirtuką „Įterpti“ ir atkreipkite dėmesį į skilties „Tekstas“ parinktis. Spustelėkite „Objektas“ ir „Sukurti iš failo“, kad atidarytumėte kompiuterio failus. Eikite į išsaugotą „Word“ dokumentą. Spustelėkite „Gerai“, kad įterptumėte dokumentą.
Įterpti priedus
Užuot įdėję visą Word dokumentą, galite pasirinkti įterpti kaip priedą arba nuorodą. Kai susiejate „Excel“ su „Word“, nereikia dirbti su formatu ir dokumentas bus švarus. Naudokite ankstesniame skyriuje aprašytą procesą, bet prieš pasirinkdami „Gerai“, kad įterptumėte failą, pažymėkite langelį „Rodyti kaip piktogramą“. Taip dokumentas bus įterptas kaip spustelėjama piktograma. Norėdami įterpti kaip nuorodą į „Word“ dokumentą, pažymėkite parinktį „Nuoroda į failą“. Tai tiesiog įterps nuorodą, kuri atidarys failą atskirame lange. Nors jis nėra įdėtas ir iš tikrųjų atidaro atskirą „Word“ dokumentą, darbo krūvis yra mažesnis, o galimybė išlaikyti du atskirus, gražiai suplanuotus dokumentus yra naudinga daugeliu atvejų.