Norėdami importuoti VCard arba el. pašto kontaktą į „Excel“, eksportuokite jį iš el. pašto arba kontaktų programos kableliais atskirtos reikšmės formatu, kurį „Excel 2013“ gali atidaryti tiesiogiai. Visos pagrindinės el. pašto programos palaiko vieno arba kelių kontaktų eksportavimą kaip CSV failą. Jei kas nors atsiuntė el. laišką arba atsiuntė jums VCard tiesiogiai, išsaugokite jį savo Windows kontaktų aplanke ir naudokite kontaktų eksportavimo funkciją, kad konvertuotumėte ją į CSV formatą.
Kontaktų eksportavimo iš el. pašto programos procedūra skiriasi priklausomai nuo programos.
Dienos vaizdo įrašas
Gmail
Eikite į savo kontaktus „Gmail“, spustelėkite Daugiau išskleidžiamajame meniu ir pasirinkite Eksportuoti. Dialogo lange Eksportuoti pasirinkite kontaktus, kuriuos norite eksportuoti, ir pažymėkite langelį Outlook CSV formatu.
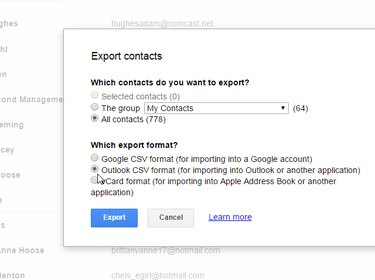
Vaizdo kreditas: Vaizdas suteiktas „Google“.
Patarimas
Nuo 2015 m. gegužės mėn., norėdami eksportuoti kontaktus, turite naudoti „senų kontaktų“ sąsają. „Gmail“ rodo įspėjimą, jei naudojate naują sąsają, ir pateikia nuorodą, leidžiančią grįžti prie ankstesnės.
Yahoo
„Yahoo Mail“ pasirinkite Kontaktai meniu pasirinkite Veiksmai meniu ir pasirinkite Eksportuoti.

Vaizdo kreditas: Vaizdas suteiktas Yahoo
Dialogo lange Eksportuoti kontaktus pasirinkite Yahoo CSV. Nepaisant pavadinimo, sugeneruotas failas yra tik įprastas CSV failas ir nėra būdingas Yahoo. „Yahoo“ sugeneruoja failą ir atsisiunčia jį į numatytąjį atsisiuntimų aplanką.
Outlook
Jei programoje „Outlook“ turite kontaktų, kuriuos norite importuoti į „Excel“, tai vyksta dviem etapais:
- Išsaugokite juos kaip VCards kaip el. laiško priedą.
- Naudokite „Windows“ kontaktus. įrankis eksportuoti VCards į CSV.
Atidaryk savo „Outlook“ kontaktai puslapį, pasirinkite adresatą ar kontaktus, kuriuos norite importuoti į „Excel“, pasirinkite Persiųsti kontaktą ir tada Kaip vizitinė kortelė. Tai išsaugo jūsų „Outlook“ kontaktus kaip „VCard“ priedus prie el. laiško. El. laiške pasirinkite visus kontaktus, dešiniuoju pelės mygtuku spustelėkite ir pasirinkite Kopijuoti.

Persiųskite VCards ir nukopijuokite jas iš el.
Vaizdo kreditas: Vaizdas „Microsoft“ sutikimas
Įklijuokite VCards į savo Windows kontaktų aplankas vadovaudamiesi toliau pateiktomis instrukcijomis.
Jei eksportavote el. pašto kontaktus kaip VCards arba gavote VCard el. laiške, naudokite „Windows Contacts“ funkciją Eksportuoti, kad eksportuotumėte VCards kaip CSV failą. Nukopijuokite savo VCards į „Windows“ kontaktų aplanką adresu C:\Vartotojai\Jūsų vartotojo vardas\Kontaktai, kur „jūsų naudotojo vardas“ yra jūsų „Windows“ vartotojo paskyra. Patekę į šį aplanką, turite prieigą prie kontaktų importavimo ir eksportavimo funkcijų.
Pasirinkite savo VCards, spustelėkite Eksportuoti iš meniu ir pasirinkite CSV (kableliais atskirtos reikšmės) iš dialogo lango Eksportuoti Windows kontaktus. Spustelėkite Eksportuoti.

Vaizdo kreditas: Vaizdas „Microsoft“ sutikimas
Pasirinkite vietą, kurioje norite išsaugoti failą, spustelėkite Kitas tada pasirinkite laukus iš VCard, kuriuos norite įtraukti į CSV failą.
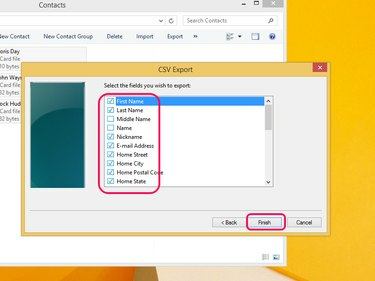
Vaizdo kreditas: Vaizdas „Microsoft“ sutikimas
Kiekvienas įtrauktas laukas tampa „Excel“ dokumento stulpelio antrašte. Pavyzdžiui, jei pasirinksite laukus „Pirmas“, „Paskutinis“ ir „el. paštas“, „Excel“ dokumente bus trys stulpeliai: Pirmas, paskutinis ir El. paštas. Spustelėkite Baigti. „Windows“ eksportuoja jūsų VCards į CSV failą, kurį galite atidaryti tiesiogiai programoje „Excel“, dukart spustelėdami failą.
Patarimas
Jei nenaudojate „Windows“ arba norite naudoti kitą įrankį nei „Windows“ kontaktai, internete yra įvairių VCard į CSV keitiklių. Kai kurie yra pagrįsti naršykle, į kuriuos įkeliate VCard ir svetainė konvertuoja ją į CSV; kitos yra programinė įranga, kurią atsisiunčiate ir naudojate iš savo kompiuterio. Šiaurės Karolinos universitetas teikia internetinis keitiklis, nors vienu metu tvarko tik vieną VCard. „Opal“ – konvertuokite VCF į CSV į VCF siūlo nemokamą programos bandomąją versiją, tačiau 2015 m. gegužės mėn. kainuoja 39 USD.



