Įrašykite internetinį seminarą kaip vaizdo failą naudodami vieną iš trijų nemokamų ekrano įrašymo programų: CamStudio, Webinaria arba Ezvid.
Patarimas
Internetinių seminarų platformos kartais įkelia ankstesnius internetinius seminarus į „YouTube“ ar kitas vaizdo įrašų bendrinimo platformas. Prieš skirdami laiko atsisiųsdami ir diegdami trečiosios šalies programą, paklauskite asmens arba subjekto, atsakingo už internetinį seminarą, ar pasibaigus seansui bus pasiekiamas įrašas.
Įrašykite internetinį seminarą naudodami „CamStudio“.
1 žingsnis
Atsisiųskite ir įdiekite Naujausia versija iš „CamStudio“.
Dienos vaizdo įrašas
2 žingsnis
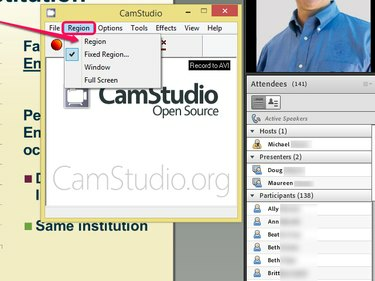
Vaizdo kreditas: Vaizdas „CamStudio“ sutikimas
Paleiskite programą, atidarykite Regionas meniu ir pasirinkite Regionas. Šis nustatymas leidžia įrašyti tik tą ekrano sritį, kurioje vyksta internetinis seminaras, o ne visą ekraną, todėl sumažinamas vaizdo įrašo dydis.
Patarimas
- Pasirinkite Langas jei norite užfiksuoti visą naršyklės langą arba Per visą ekraną Norėdami įrašyti visą ekraną, įskaitant užduočių juostą.
- Jei be vaizdo įrašo norite įrašyti internetinio seminaro garso įrašą, atidarykite Galimybės meniu ir pasirinkite Įrašykite garsą iš garsiakalbių.
3 veiksmas
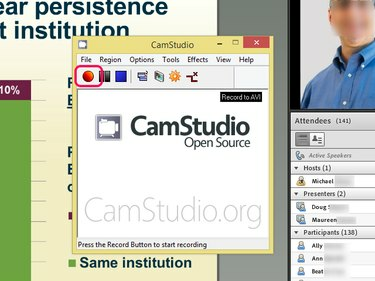
Vaizdo kreditas: Vaizdas „CamStudio“ sutikimas
Spustelėkite Įrašas mygtuką. Vilkite žymeklį ekrane, kad pasirinktumėte regioną, kurį norite įrašyti. Pasirinkus regioną, „CamStudio“ automatiškai pradeda įrašyti ekraną. Žaisti webinarą. Kai jis baigsis, spustelėkite Sustabdyti mygtuką, kad išsaugotumėte vaizdo failą standžiajame diske.
Įrašykite internetinį seminarą naudodami Webinaria
1 žingsnis
Atsisiųskite ir įdiekite Naujausia versija iš Webinaria.
2 žingsnis
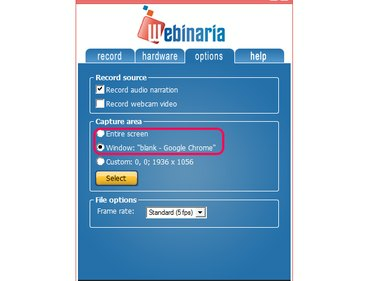
Vaizdo kreditas: Vaizdas su Webinaria sutikimu
Paleiskite programą ir atidarykite Galimybės Meniu. Pasirinkite Visas Ekranas arba Langas, priklausomai nuo to, ar norite įrašyti visą ekraną, ar tik naršyklės langą, kuriame vyksta internetinis seminaras. Patvirtinkite savo pasirinkimą spustelėdami Pasirinkite.
3 veiksmas
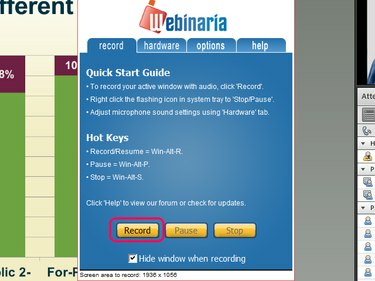
Vaizdo kreditas: Vaizdas su Webinaria sutikimu
Pradėkite įrašinėti internetinį seminarą spustelėdami Įrašas mygtuką Įrašyti skirtuke ir pasirinkite, kur norite, kad Webinaria išsaugotų vaizdo failą. Kai pasirenkate vaizdo failo katalogą, Webinaria automatiškai pradeda įrašymą. Dukart spustelėkite Webinarija piktogramą užduočių juostoje ir spustelėkite Sustabdyti kad baigtumėte įrašymą. Spustelėkite Sutaupyti mygtuką, kad išsaugotumėte filmą standžiajame diske.
Įrašykite internetinį seminarą su Ezvid
1 žingsnis
Atsisiųskite Naujausia versija „Ezvid“ programą ir ją įdiekite.
2 žingsnis
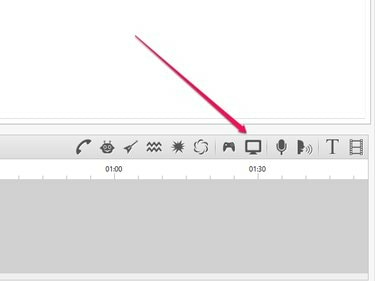
Vaizdo kreditas: Vaizdas suteiktas Ezvidui
Spustelėkite Užfiksuoti ekraną piktogramą ir pasirinkite Pradėkite fotografuoti dabar kad pradėtumėte įrašyti ekraną, kuriame vyksta internetinis seminaras. Pasibaigus internetiniam seminarui spustelėkite Sustabdyti mygtuką, kad sustabdytumėte įrašymą. Ezvid išsaugo vaizdo įrašą patentuotu formatu jūsų standžiajame diske. Arba spustelėkite Įkelti į YouTube mygtuką, norėdami bendrinti internetinio seminaro įrašą „YouTube“.
Įspėjimas
Venkite teisinių problemų ir prieš bendrindami vaizdo įrašo failą paprašykite asmens ar subjekto, turinčio teises į internetinį seminarą, leidimo.



